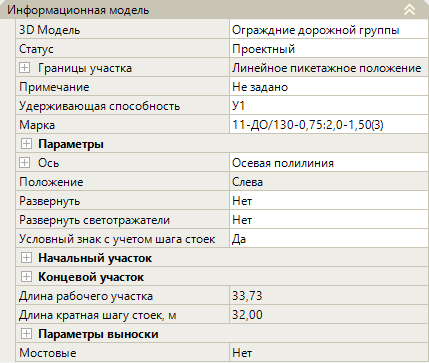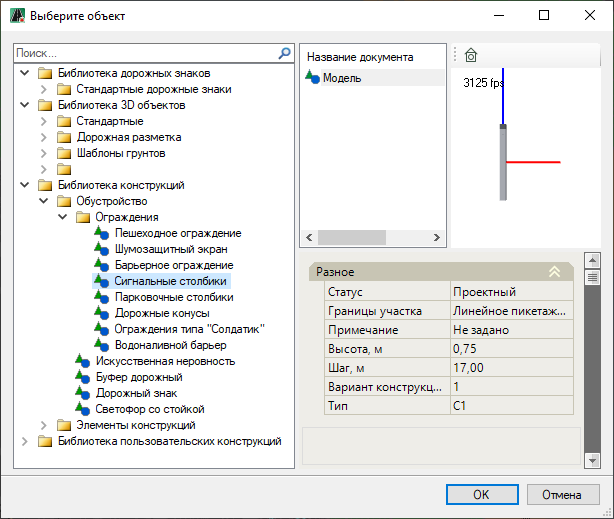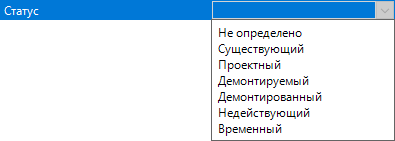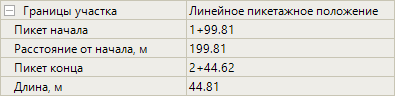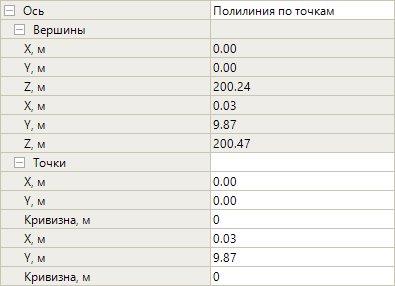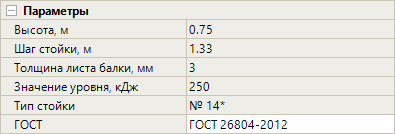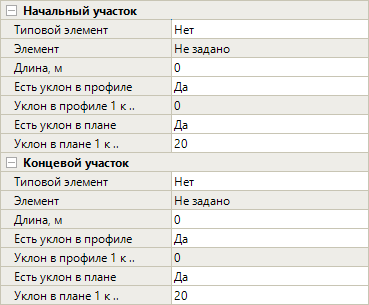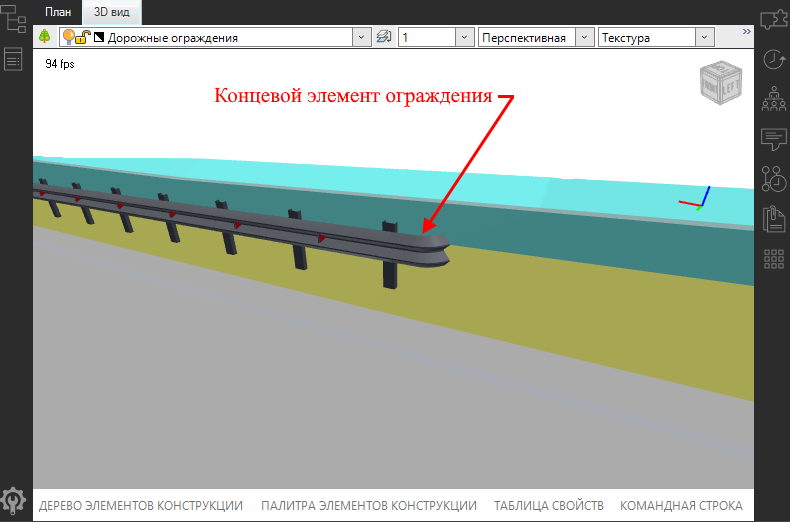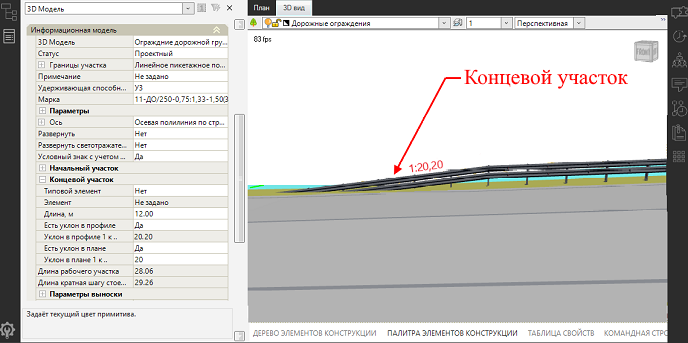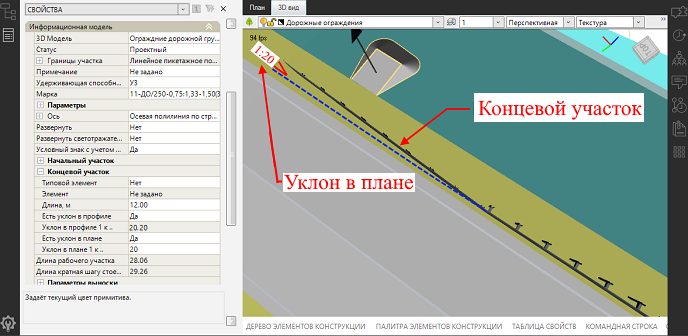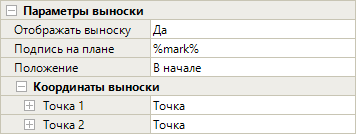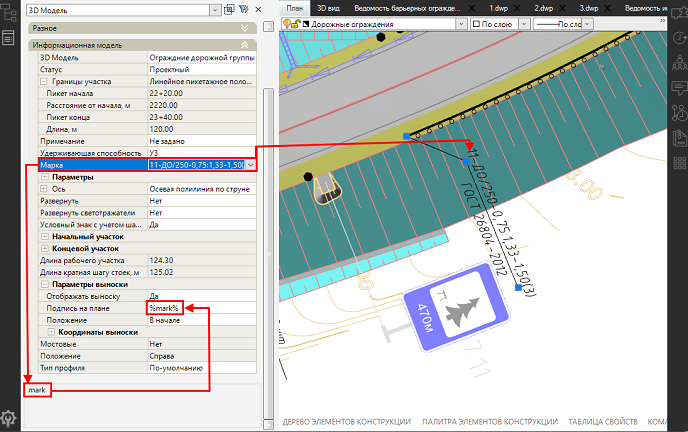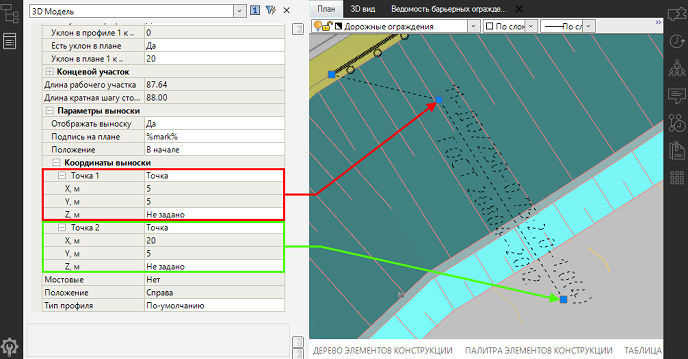Содержание
Редактирование параметров барьерных ограждений
Данный раздел содержит описание по редактированию уникальных параметров барьерных ограждений.
Выберите ограждение и откройте окно Свойства, далее перейдите в группу полей Информационная модель:
Информационная модель
В данной группе полей представлены основные свойства барьерного ограждения.
Различные Параметры
♦ 3D модель – в данном поле можно заменить введенное барьерное ограждение на другую 3D-модель, а так же открыть окно программы Visual Studio Code. Для этого:
1. Чтобы заменить введенное в рабочее поле дорожное ограждение на другую 3D-модель (например, 3D-модель дорожного ограждения заменить на 3D-модель сигнальных столбиков), выберите поле и нажмите  , откроется окно библиотеки с элементами внутри:
, откроется окно библиотеки с элементами внутри:
- В левой части окна отображаются имеющиеся в программе библиотеки с элементами внутри.
- При выборе элемента, в правой части окна представлены свойства элемента, его 3D вид и окно с сопроводительной документацией к элементу, если таковая имеется.
Выберите необходимый элемент, например Сигнальные столбики, далее нажмите ОК.
2. Редактировать имеющиеся или создавать новые параметрические 3D-модели можно при помощи VS code (Visual Studio Code), для этого выберите поле и нажмите  , откроется окно программы Visual Studio Code, далее см. описание соответствующего раздела.
, откроется окно программы Visual Studio Code, далее см. описание соответствующего раздела.
 будет отображаться в соответствующем поле, только в том случае, если установлена программа Visual Studio Code.
будет отображаться в соответствующем поле, только в том случае, если установлена программа Visual Studio Code.
♦ Статус – по умолчанию статус объекта назначен как Проектный. Он учитывается при формировании выходных ведомостей. При необходимости смените этот параметр из выпадающего списка:
♦ Границы участка – в данной группе полей отображаются пикетажные значения начала и конца барьерного ограждения, длина ограждения, принятая по пикетажу, а так же расстояние от начального пикета оси линейного объекта до пикета начала ограждения. Для раскрытия поля нажмите знак  :
:
♦ Примечание – в данном поле можно добавить примечание, которое будет учитываться при формировании выходных ведомостей;
♦ Ось – данные поля настроек предназначены для хранения детальных параметров положения введенного объекта в пространстве рабочего поля. При необходимости они могут быть отредактированы. Для раскрытия поля нажмите знак  , для раскрытия группы полей Вершины и Точки так же нажмите знак
, для раскрытия группы полей Вершины и Точки так же нажмите знак  :
:
Барьерное ограждение
♦ Удерживающая способность – в данном поле можно изменить уровень удерживающей способности ограждения;
♦ Марка – данное поле содержит перечень различных барьерных ограждений, доступных для выбора. После выбора марки барьерного ограждения из списка, условное обозначение ограждения будет отображаться в окне План с учетом шага стоек. Т.е. фактическое отображение ограждения зависит от его настройки. В окне 3D вид можно просмотреть модель выбранного барьерного ограждения;
♦Параметры – в этой группе полей представлены параметры барьерного ограждения, данные параметров зависит от выбранной марки ограждения в поле Марка. Так же в поле ГОСТ можно изменить наименование нормативного документа, который будет учитываться в надписи выноски и при формировании выходных ведомостей. Для раскрытия поля нажмите знак  :
:
♦ Положение - в данном поле выбирается положение ограждения относительно оси линейного объекта. Данный параметр отобразится в ведомости барьерных ограждений.
♦ Развернуть – лицевая сторона барьерного ограждения определяется порядком указания в момент ввода начальной и конечной точки линии. Если требуется развернуть лицевую сторону барьерного ограждения на противоположную, например при вводе барьерного ограждения с односторонним движением, в данном поле выберите значение Да. Изменение можно увидеть в окнах План и 3D вид;
♦ Развернуть светоотражатели – в данном поле можно развернуть направление светоотражателей барьерного ограждения в противоположную сторону, например при одностороннем движении. Для этого в поле выберите значение Да. Изменение можно увидеть в окне 3D вид;
♦ Условный знак с учетом шага стоек – если в данном поле выбрано значение Нет, то в окне План условный знак барьерного ограждения будет отображаться без учета шага стоек;
♦ Длина рабочего участка – в данном информационном поле отображается фактическая длина выбранного дорожного ограждения. Это значение не доступно для редактирования и будет учитываться при формировании выходных ведомостей;
♦ Длина кратная шагу стоек, м – в данном поле показана общая длина ограждения, определенная шагом между стойками. Это значение не доступно для редактирования и будет учитываться при формировании выходных ведомостей;
♦ Мостовые – если в поле Марка из списка была выбрана марка мостового ограждения, то в этом поле будет значение Да, если выбрано дорожное ограждение то, значения поля будет Нет;
♦ В зависимости от выбранной Марки ограждения могут появляться дополнительные параметры ограждения. Например при выборе марки 11-ДО/300-0,75:1,5-1,00(3) появляется дополнительный параметр Тип профиля. В данном поле можно выбрать тип металлического профиля стоек дорожного ограждения. При выборе значения По-умолчанию будет принят П-образный тип стоек, при выборе С-образный будет принят соответствующий тип стоек. Изменения можно увидеть в окне 3D вид.
Начальный участок/ Концевой участок
♦ В данной группе полей задаются параметры соответствующих участков ограждения. Для раскрытия поля нажмите знак  :
:
Если ограждение не имеет начального и конечного участков (их длины равны 0), то по умолчанию 3D вид таких участков будет отображаться так:
Функционал программы позволяет задать начальный и конечный участки ограждения различного вида.
Если в поле Типовой элемент стоит значение Нет, то задать начальный и концевой участки можно, используя параметры Длина, м, Есть уклон в профиле, Есть уклон в плане, Уклон в плане 1 к... Если же в поле выбрано значение Да, то эти параметры недоступны, доступен только параметр Элемент;
При доступном поле Элемент нажмите кнопку
 , откроется окно Элемент, в котором назначьте необходимый элемент и нажмите ОК. Данный механизм подробно описан в разделе Замена стандартного начального/ концевого участка барьерного ограждения на пользовательскую 3D-модель;
, откроется окно Элемент, в котором назначьте необходимый элемент и нажмите ОК. Данный механизм подробно описан в разделе Замена стандартного начального/ концевого участка барьерного ограждения на пользовательскую 3D-модель;
Длина, м – в данном поле задается длина стандартного начального/ концевого участка ограждения, отображение этих участков можно просмотреть в окнах План и 3D вид;
Есть уклон в профиле – по умолчанию в данном поле стоит значение Да, это значит, что начальный/ концевой участок будет понижен в соответствии с уклоном, полученным в поле Уклон в профиле 1 к... Если в поле установлено значение Нет, то начальный/ концевой участок не будет понижен. Изменение можно увидеть в окне 3D вид.
Уклон в профиле 1 к.. – данное поле показывает уклон в «заложениях», который получается соотношением фиксированной высоты ограждения (0,594 м) и заданной длины начального/ концевого участка ограждения (значение в поле Длина, м).
Ниже приведен пример отображения в окне 3D вид ограждение с конечным участком длиной 12 м, пониженным до земли с уклоном 1:20,20:
Есть уклон в плане – если в поле выбрано значение Да, то отгон начального/ концевого участка относительно рабочей части ограждения будет установлен с учетом заданного значения в поле Уклон в плане 1 к.. Например, ограждения, устанавливаемые на обочине имеют отгон 1:20 к бровке земляного полотна. Изменение можно увидеть в окне 3D вид.
Ниже приведен пример отображения в окне 3D вид ограждения с конечным участком с отгоном в плане 1:20:
Параметры выноски
♦ В данной группе полей можно настроить отображение выноски с подписями в окне План. Для раскрытия поля нажмите знак  :
:
Отображать выноску – при выборе в поле значения Да в плане выноска будет отображена , при выборе значения Нет выноска будет скрыта;
Подпись на плане – в данном поле можно редактировать содержимое подписи используя ссылку на тег того или иного свойства объекта. Чтобы отобразить содержимое свойства в надписи, необходимо заключить наименование тега в специальный символ - %.
Например, в данном случае вставлена ссылка на тег поля Марка - %mark%, это значит, что содержимое поля Марка отобразится в подписи выноски ограждения:
Положение – поле содержит список, из которого можно выбрать положение линии выноски относительно ограждения (В начале, По середине, В конце) или отобразить выноску с подписями с интервалом (выбрано значение С шагом) заданным в появившемся поле Шаг;
- Координаты выноски – в данной группе полей отображаются значения смещения точки по осям X и Y в начале (поле Точка 1) и в конце (поле Точка 2) полки выноски относительно базовой точки объекта. Для раскрытия полей нажмите знак
 :
:
Следующий раздел: Редактирование параметров пешеходных ограждений