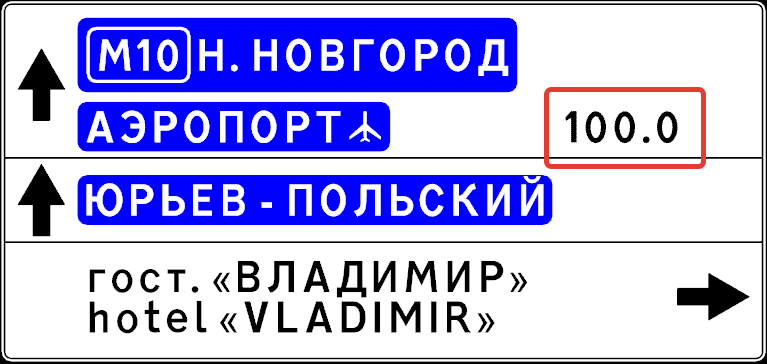Содержание
Характерные особенности знаков индивидуального проектирования, показанные на примере знака 6.10.1 «Указатель направлений»
Характерные особенности подобного типа знаков (6.10. и 6.12.) заключается в том, что они состоят из элемента\элементов Направление, внутри которого имеется определенный набор элементов (Текстовая вставка, Стрелка (справа\слева), Расстояние, Маршрут и Пиктограмма).
Выравнивание всех элементов на щите производится автоматически с учетом заданных Отступов, имеющихся Направлений, Вставок текста, наличия\отсутствия каких - либо элементов внутри них, их геометрических размеров и т.д.
Ниже приведены характерные особенности\свойства подобных знаков, состоящих из элементов Направление.
Для примера создадим новый проект индивидуального знака на основе имеющегося в библиотеке шаблона знака 6.10.1.
Выделив щит, в окне Свойства отобразятся параметры выделенного элемента:
- Выравнивать дробную часть. Включение данной опции (выбран пункт ДА) выравнивает все расстояния, располагая одинаковые разряды цифр друг под другом, при выключенной опции (выбран пункт НЕТ) выравнивание производится по правому краю.
 С выравнивнием
С выравнивнием Без выравнивания
Без выравнивания
- Разделять направления. Параметр определяющий наличие полосы, которая отделяет направление друг от друга.


Добавление и свойства элемента Направление
Элемент Направление - это объект прямоугольной формы с определенным цветом фона, включающий в себя такие элементы как, Стрелка (справа\слева), Вставка текста и Расстояние до объекта.
Для добавления элемента Направление:
- Выберите соответствующую кнопку Направление
 на Панели инструментов.
на Панели инструментов. - Далее левой кнопкой мыши укажите Щит (место вставки) элемента. В результате в низу щита будет добавлен новый элемент Направление, внутри которого будет автоматически добавлен элемент Вставка текста с содержимым по умолчанию «Текст»:
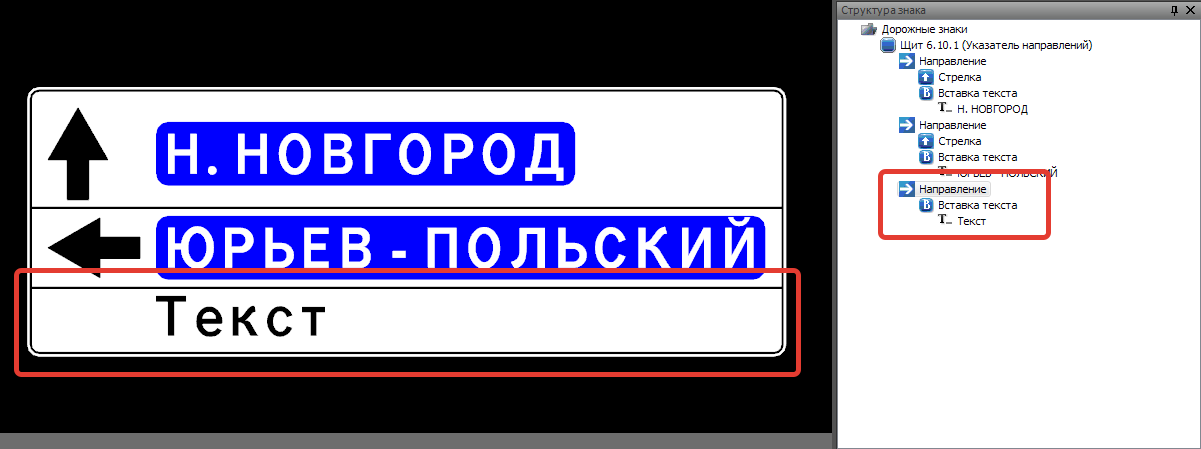
- Выбрав элемент Направление в окне Свойства отобразятся параметры выделенного элемента:
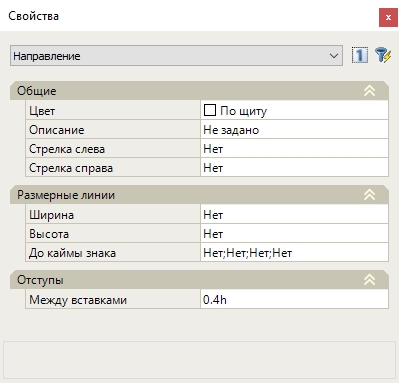
- Цвет фона. В данном выпадающем списке выбирается цвет фона выделенного элемента.
- Описание. Текстовое поле предназначенное для дополнительного описания элемента, не является обязательным для заполнения.
- Стрелка слева/справа. Задается наличие стрелок слева и справа.
- Работа с разделом Размерные линии подробно описана в главе Размерные линии
- Отступы между вставками. В данном поле задается величина отступа между вставками.
Также часть функций можно задать через контекстное меню элемента Направление. Для отображения функций, в окне Структура знака нажмите правой кнопкой мыши по элементу Направление. Откроется контекстное меню:
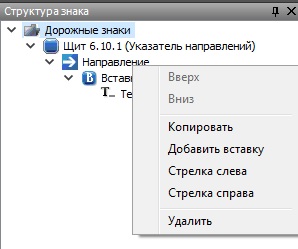 Функции контекстного меню элемента Направления:
Функции контекстного меню элемента Направления:
Вставка текста - в щите 6.10.1 данный элемент имеет определенный набор функций, позволяющий добавить такие элементы как маршрут, пиктограмма и расстояние. 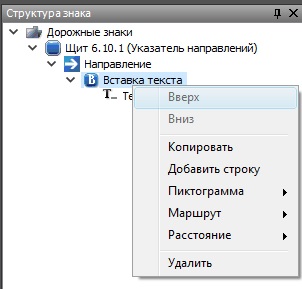
Более подробно работа с элементом Вставка текста написано здесь
Стрелка слева/справа - данная функция задает стрелку с той или иной стороны.
Копировать - добавляет аналогичный элемент направление в структуру знака.
Добавление и Свойства элемента Маршрут
Для добавления данного элемента:
- Укажите положение вставляемого элемента левой кнопкой мыши.
- В результате элемент Маршрут будет добавлен:
Для отображения и редактирования свойств элемента Маршрут, выберите необходимый элемент любым доступным способом. В окне Свойства появятся параметры выбранного элемента.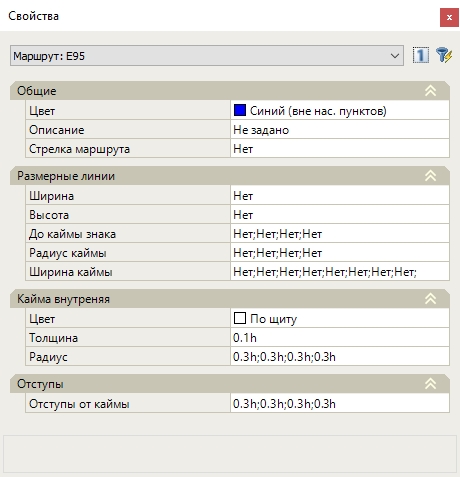
Цвет фона. В данном выпадающем списке задается цвет фона элемента Маршрут.
Стрелка маршрута данная функция добавляет стрелку в маршрут

Такие параметры Маршрута как Размерные линии, Кайма внутренняя и Отступы задаются аналогично как у элемента Щит, которые подробно были описаны в разделе Свойства щита.
Для того чтобы отредактировать содержимое Маршрута выделите элемент Текст в Структуре проекта либо в Рабочем окне, далее в окне Свойств задайте необходимые данные. Редактирование текста маршрута происходит аналогично как редактирование текста вставки.

Добавление и свойства элемента Пиктограмма
Для добавления данного элемента:
- Укажите положение вставляемого элемента левой кнопкой мыши.
- В результате элемент Пиктограмма будет добавлен:
Для отображения и редактирования свойств элемента Пиктограмма, выберите необходимый элемент любым доступным способом. В окне Свойства появятся параметры выбранного элемента:
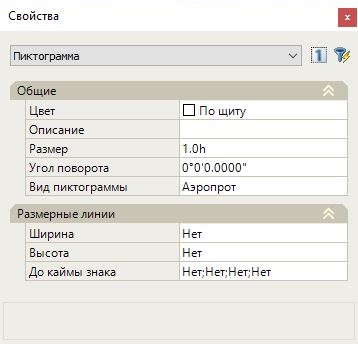
- Цвет. Выпадающий список для задания цвета пиктограммы.
- Описание. При необходимости задается текстовое описание элемента.
- Размер . В данном поле задается размер пиктограммы.
- Угол поворота. Для пиктограммы можно задавать угол поворота, который соответствует реальному направлению. Угол задается от 0 до 359. Отсчет против часовой стрелки.
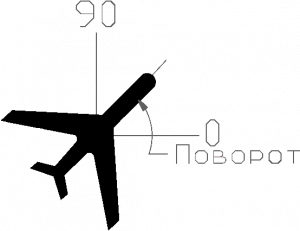
- Вид пиктограмма . Из выпадающего списка выбирается вид пиктограммы.
- Работа с расстановкой размерных линий описана в главе Размерные линии
Добавление и Свойства элемента Расстояние
Для добавления элемента Расстояние:
- Далее левой кнопкой мыши укажите место вставки элемента.
- В результате будет добавлен новый элемент в виде текстового объекта с содержимым по умолчанию «100»:
Для отображения и редактирования свойств элемента Расстояние, выберите необходимый элемент любым доступным способом. В окне Свойства появятся параметры выбранного элемента:
Добавление и Свойства элемента Стрелка
Для добавления элемента:
- Далее левой кнопкой мыши укажите место вставки элемента.
- В результате будет добавлен новый элемент.


Для отображения и редактирования свойств элемента Стрелка, выберите необходимый элемент любым доступным способом. В окне Свойства появятся параметры выбранного элемента:
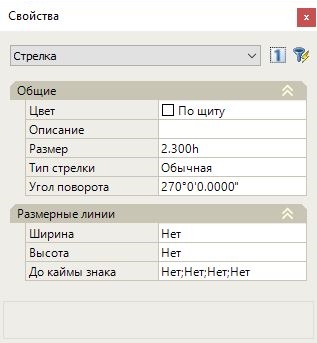
- Цвет. Выпадающий список для задания цвета элемента.
- Описание. При необходимости задается текстовое описание элемента.
- Размер . В данном поле задается размер стрелки.
- Угол поворота. в Данном поле задается угол поворота, который соответствует реальному направлению. Угол задается от 0 до 359. Отсчет против часовой стрелки.
- Тип стрелки. Задает вид указателя стрелки.
Например: Обычная или Укороченная за счет стержня.
| Обычная | Укороченная |
|---|---|
 |  |
* Работа с расстановкой размерных линий описана в главе Размерные линии
Следующий раздел: Редактирование знаков индивидуального проектирования (на примере знака 6.9.1 «Предварительный указатель направления»;