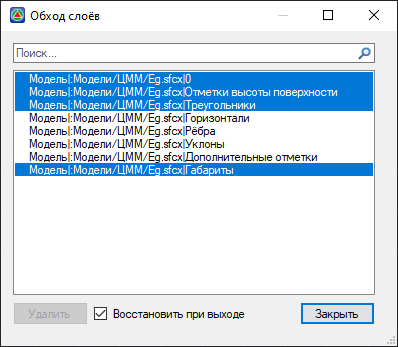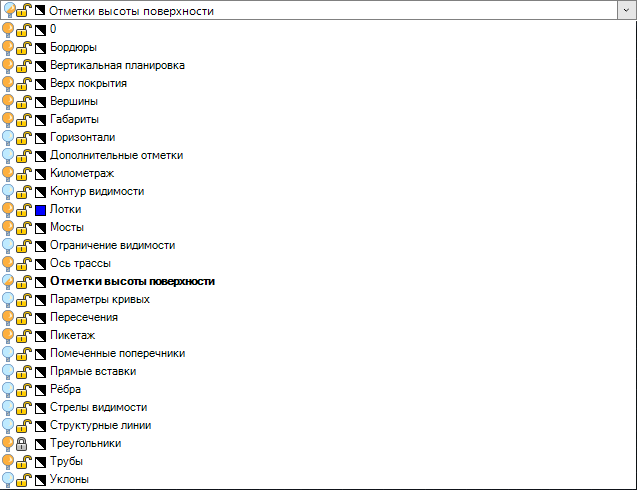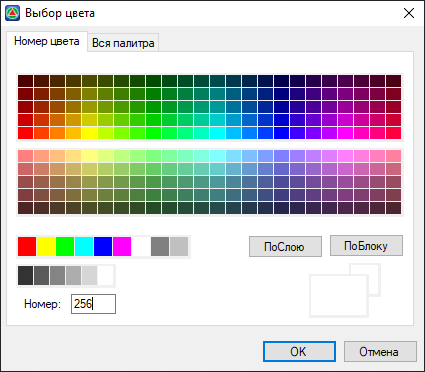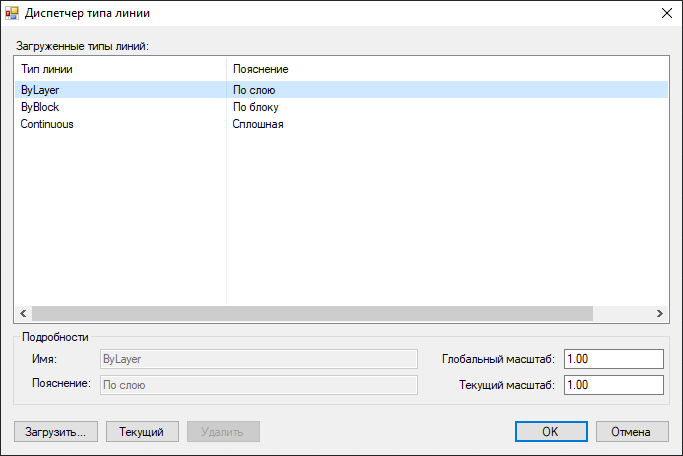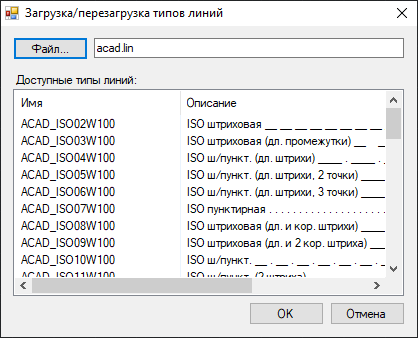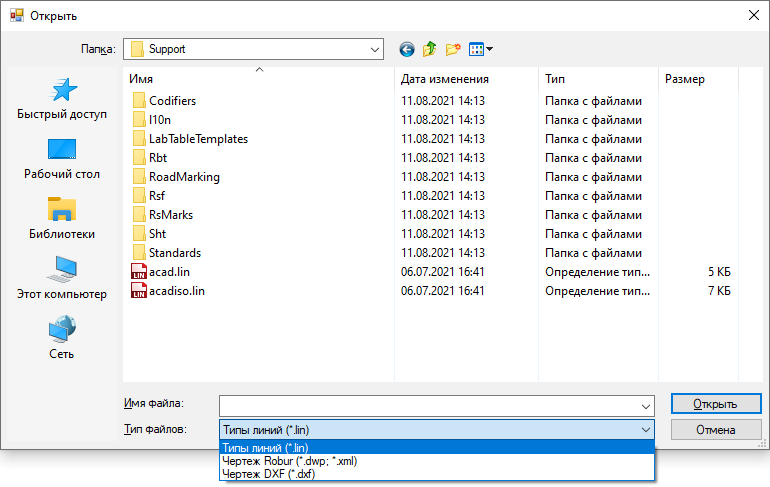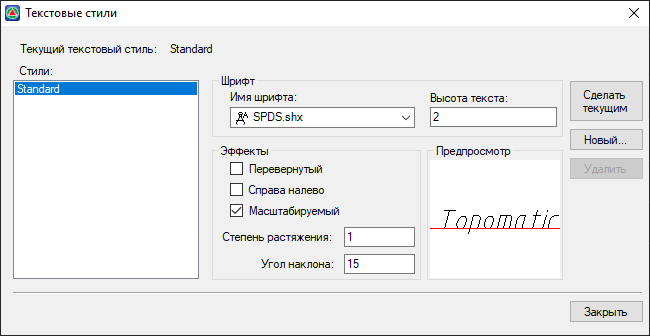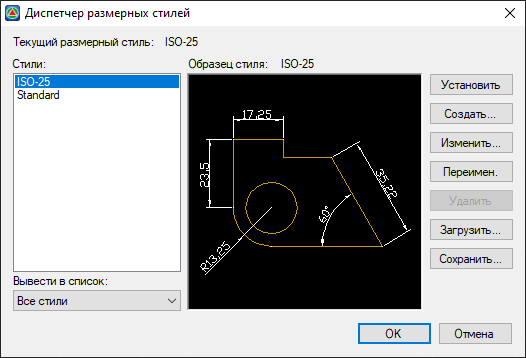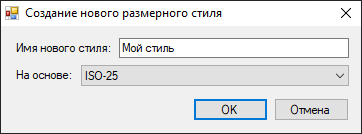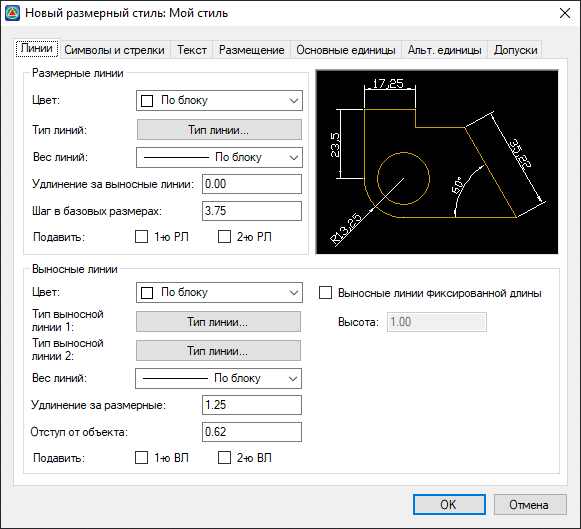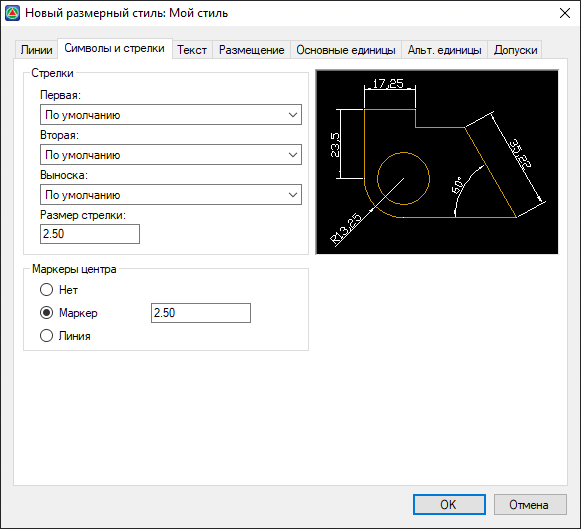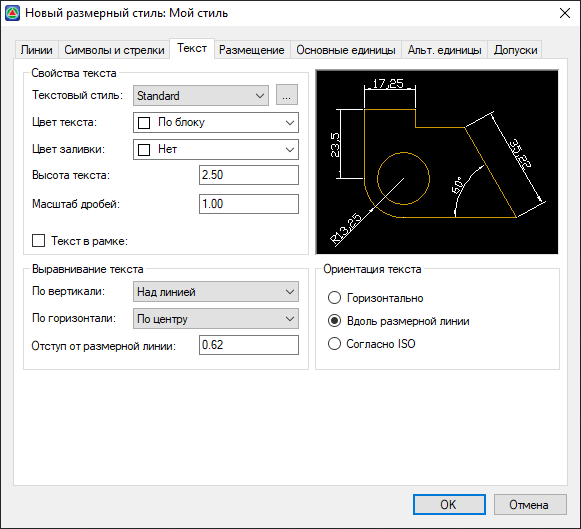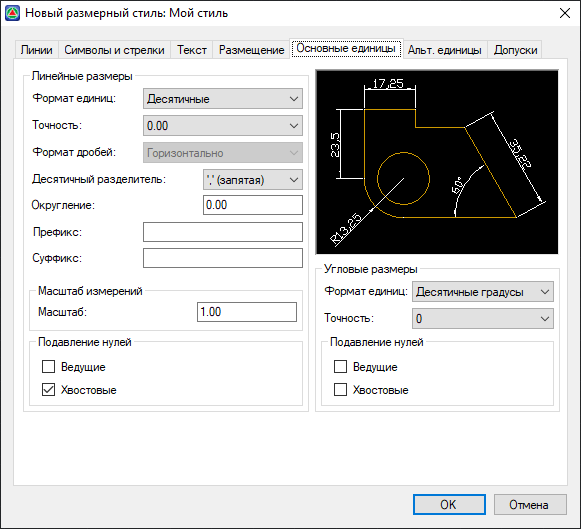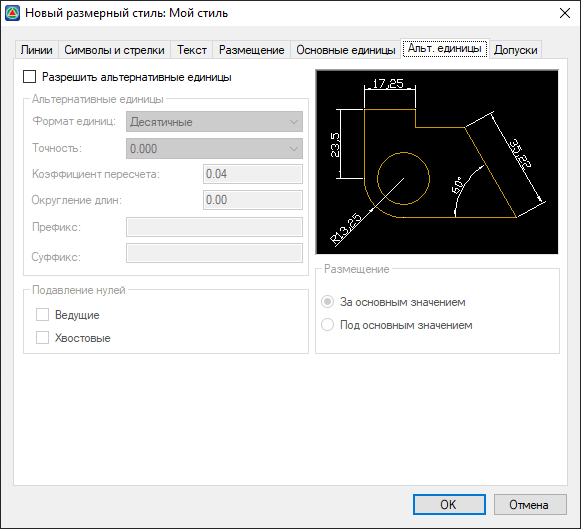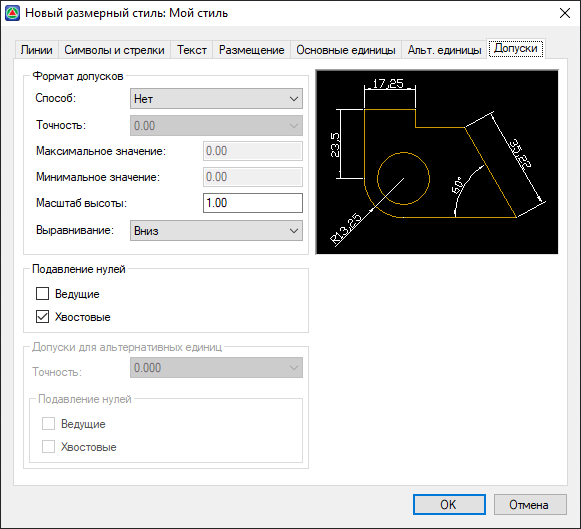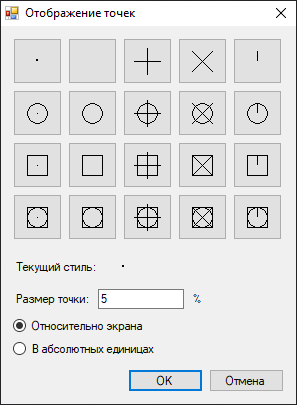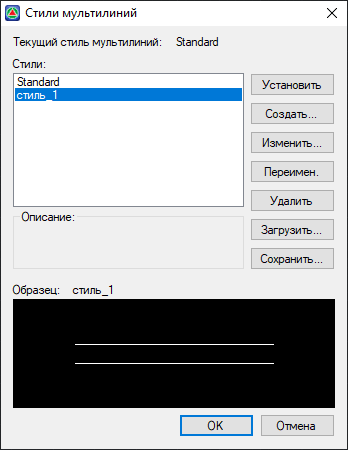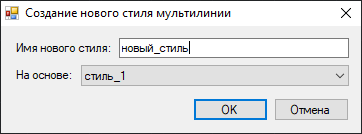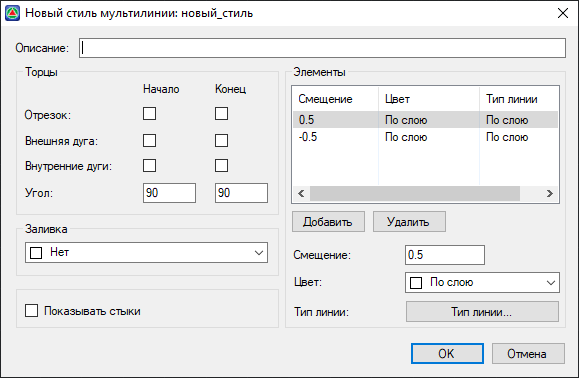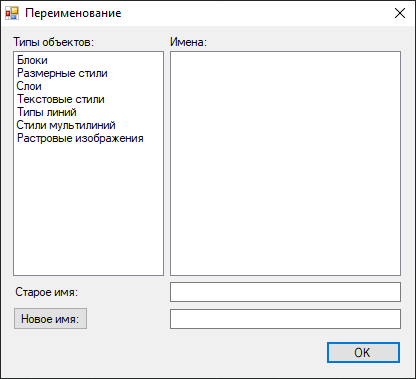Содержание
Дополнительные инструменты
В меню Формат реализован набор функций по взаимодействию со слоями моделей и дополнительные функции для настройки отображения примитивов чертежа.
Инструменты для работы со слоями
Сделать слой объекта текущим
Функция предназначена для назначения текущего слоя, по слою выбранного объекта. Для этого:
- Выберите элемент меню Формат – Сделать слой объекта текущим, курсор примет форму прицела;
- Укажите объект левой клавишей мыши. Программа назначит текущий слой по указанному объекту.
Предыдущее состояние слоев
Функция позволяет отменить последние изменение, внесенные в свойства слоев, для этого выберите меню Формат – Предыдущее состояние слоев.
Обход слоев
Функция предназначена для быстрого просмотра объектов выбранного слоя.
Для этого выберите элемент меню Формат – Обход слоев, откроется диалоговое окно:
При выборе наименования какого-либо слоя в рабочих окнах программы будут отображены только те объекты, которые ему принадлежат.
- Восстановить при выходе – опция восстанавливает предыдущее состояние слоев при выходе из диалогового окна. Если опция отключена, то любые внесенные пользователем изменения сохраняются. Т.е. видимыми будут только те слои, которые выбраны в данном диалоговом окне, а остальные будут отключены.
- Удалить – опция предназначена для удаления выбранного слоя.
Соответствие слоев
Функция предназначена для изменения слоя объекта в соответствии с слоем другого выбранного объекта. Для этого:
- Выберите меню Формат – Соответствие слоев, курсор примет форму прицела;
- Выберите левой кнопкой мыши объекты, слои которых необходимо привести в соответствие с другим слоем;
- Выберите объект, слой которого необходимо присвоить выбранным изначально.
На текущий слой
Функция предназначена для быстрого переназначения слоя выбранного объекта на слой, который является текущим.
Для этого:
- Выберите элемент меню Формат – На текущий слой, курсор примет форму прицела;
- Укажите необходимый объект левой клавишей мыши. Программа поменяет слой выбранного объекта на текущий.
Копировать объекты в новый слой
Функция предназначена для копирования объектов из одного слоя в другой, для этого:
- Выберите элемент меню Формат – Копировать объекты в новый слой, курсор примет форму прицела;
- Выберите левой кнопкой мыши один или несколько объектов для копирования в новый слой, нажмите Enter;
- Выберите объект, на слой которого необходимо скопировать объекты;
- Укажите левой кнопкой мыши Базовую точку копируемых объектов и произведите копирование объектов.
Изолировать слой
Функция позволяет отключить видимость всех слоев, кроме слоя объекта, который был выбран, для этого:
- Выберите элемент меню Формат – Изолировать слой, курсор примет форму прицела;
- Выделите один или группу объектов и нажмите Enter. Программа отключит видимость всех слоев, кроме слоев объектов которые были выбраны.
Отключить изоляцию слоя
Функция предназначена для восстановления исходного состояния слоев (до изолирования). Для этого выберите меню Формат – Отключить изоляцию слоя.
Отключить слой
Функция предназначена для отключения видимости выбранного слоя.
Для этого:
- Выберите меню Формат – Отключить слой, курсор примет форму прицела;
- Укажите левой кнопкой мыши объект, видимость слоя которого необходимо отключить.
Включить все слои
Функция предназначена для включения видимости всех слоев проекта. Для этого выберите меню Формат – Включить все слои.
Блокировать слой
Функция предназначена для предотвращения случайных, нежелательных изменений объектов на заданном слое. Для этого:
- Выберите меню Формат – Блокировать слой, курсор примет форму прицела;
- Укажите левой кнопкой мыши объект, слой которого необходимо блокировать.
Разблокировать слой
Функция предназначена для снятия блокировки выбранного слоя. Для этого:
- Выберите меню Формат – Разблокировать слой, курсор примет форму прицела;
- Укажите объект, слой которого необходимо разблокировать.
Объединить слои
Для сокращения количества слоев модели можно воспользоваться функцией Объединить слои. Для этого:
- Выберите меню Формат – Объединить слои, курсор примет форму прицела;
- Укажите левой кнопкой мыши объект на слое, который необходимо объединить и нажмите Enter;
- Укажите объект на слое назначения.
После этого, первоначально выбранные объекты, будут перенесены на слой назначения, а их исходный слой будет удален.
Удалить слой
Функция предназначена для удаления слоя и всех лежащих на нем объектов. Для этого:
- Выберите меню Формат – Удалить слой, курсор примет форму прицела.
- Левой кнопкой мыши выберите объект для определения слоя который необходимо удалить.
Объединение списка слоев
Имеется возможность управлять параметрами (видимостью, цветом и т. д.) одноименных слоев всех имеющихся в проекте моделей одновременно. Например, одновременно у всех моделей можно отключить слой Пикетаж или заблокировать редактирование слоя Треугольники.
Для этого нажмите кнопку Объединить слои, находящуюся рядом с селектором слоев:
В результате все одноименные слои объединятся в единый список:
Далее измените параметры любого слоя (Видимость, Блокировку, Цвет). В результате изменения будут приняты для одноименных слоев во всех моделях проекта.
Настройка отображения примитивов чертежа
Цвета
Использование различных цветов позволяет визуально находить (определять) объекты, облегчая тем самым работу с проектом. Цвета можно присваивать как слоям, так и отдельным объектам чертежа. Задание цвета слою описано в разделе Менеджер слоев.
Для назначения определенного цвета выбранным объектам (не по слою):
- Выберите данные объекты левой кнопкой мыши;
- Выберите из селектора цветов необходимый цвет.
Если необходимо назначить текущий цвет для вновь создаваемых объектов, то его также можно выбрать из выпадающего селектора цветов. Либо воспользуйтесь элементом меню Формат - Цвета.
Назначение типов линий
Для загрузки, удаления, назначения текущего типа линий из/в соответствующий селектор свойств слоя или отдельно выбранных объектов, воспользуйтесь Диспетчером типов линий.
Для этого выберите меню Формат – Типы линий, откроется диалоговое окно:
В основном графическом поле данного окна отображены загруженные типы линий.
- Текущий – кнопка предназначенная для установки выбранного типа линии текущим.
- Удалить – кнопка предназначенная для удаления выбранных типов линий.
- Имя/Пояснение – поля ввода, предназначенные для задания или изменения Имени/ Пояснения выбранного типа линий.
- Глобальный масштаб – поле ввода, предназначенное для задания общего масштабного коэффициента для всех типов линий в проекте.
- Текущий масштаб – поле ввода, предназначенное для задания масштаба вновь создаваемых объектов.
Для загрузки дополнительных Типов линий воспользуйтесь кнопкой Загрузить. Откроется диалоговое окно:
В окне загрузки отображены стандартные типы линий, имеющиеся в файле acad.lin.
Для загрузки других типов линий воспользуйтесь кнопкой Файл. Откроется диалоговое окно:
В селекторе выбора Типов файла укажите необходимый формат файла, из которого будет произведена загрузка Типов линий.
Веса линий
Для настройки различных параметров Весов линий, выберите элемент меню Формат – Веса линий. Откроется диалоговое окно:
- По умолчанию – селектор, предназначенный для задания веса линии по умолчанию.
- Масштаб экранного отображения – опция, позволяющая настроить масштаб отображения весов линий в проекте.
- Отображать веса линий – при включенной опции, все линии в проекте будут отображаться в соответствии с весами.
Текстовый стиль
Для создания новых текстовых стилей и настройки текущих выберите элемент меню Формат – Текстовые стили, откроется диалоговое окно:
В селекторе Имя шрифта можно указать необходимый стиль шрифта.
Высота текста – поле ввода, предназначенное для задания необходимой высоты текста, выбранного стиля.
В поле Эффекты можно задавать различные начертания шрифта.
Размерные стили
Для создания, редактирования, задания размерного стиля по умолчанию воспользуйтесь меню Формат – Размерные стили. Откроется диалоговое окно:
- Установить - опция предназначена для установки выбранного размерного стиля текущим.
- Изменить – открытие окна редактирования выбранного размерного стиля.
- Переименовать – для изменения названия выбранного стиля.
- Удалить – удаление выбранного размерного стиля.
- Загрузить/Сохранить – для загрузки/сохранения списка размерных стилей в формате *.xml
Для создания нового размерного стиля:
1. Нажмите кнопку Создать. Откроется диалоговое окно:
2. Введите название нового стиля. Для ускорения процесса создания нового размерного стиля, в селекторе выбора задайте ранее созданный стиль с наиболее подходящими параметрами, на основе которого будет создан новый размерный стиль. Нажмите Ок.
Далее откроется диалоговое окно. Рассмотрим его основные вкладки:
Вкладка Линии
Вкладка Символы и Стрелки
Вкладка Текст
Вкладка Размещение
Вкладка Основные единицы
Вкладка Альтернативные единицы
Вкладка Допуски
Управление отображением и форматом допусков в размерном тексте.
3. Задайте на вышеописанных вкладках необходимые настройки создаваемого размерного стиля и нажмите кнопку ОК. В результате новый стиль будет создан и отобразится в общем списке размерных стилей.
Отображение точек
Для настройки отображения в плане объекта «точка», выберите меню Формат – Отображение точек, откроется диалоговое окно:
Выберите стиль отображения, нажатием на соответствующей пиктограмме левой клавишей мыши.
- Установка размера относительно экрана - устанавливает размер объекта точки в процентах от размера экрана. В этом случае при масштабировании экрана размер точек не меняется.
- Установка размера в абсолютных единицах - устанавливает размер символа точки равным числу, заданному в поле Размер точки, в абсолютных единицах. Размер точки увеличивается или уменьшается при увеличении или уменьшении масштабировании экрана.
Стили мультилиний
Для того чтобы настроить стили отображения мультилиний выберите меню Формат – Стили мультилиний. Откроется диалоговое окно:
- Установить – устанавливает текущий стиль мультилиний.
- Изменить – открытие окна редактирования стиля мультилинии.
- Переименовать – для изменения названия выбранного стиля мультилинии.
- Удалить – для удаления выбранного стиля мультилинии.
- Сохранить/Загрузить – для сохранения/загрузки списка мультилиний в формате *.xml.
Для создания нового стиля мультилиний:
1. Нажмите кнопку Создать. Откроется диалоговое окно:
2. Введите Имя нового стиля;
3. Для ускорения процесса создания нового стиля мультилинии, в селекторе выбора задайте ранее созданный стиль с наиболее подходящими параметрами, на основе которого будет создан новый стиль мультилинии. Нажмите Ок. Откроется диалоговое окно:
- Описание – поле, для задания описания стиля.
- Отрезок (Начало\Конец) – включение отображения отрезков на концах мультилинии.
- Внешняя дуга (Начало\Конец) – включение отображения дуги на крайних элементах мультилинии.
- Внутренние дуги (Начало\Конец) – включение отображение дуги между парами внутренних элементов. Если число элементов нечетное, то центральный элемент в соединение не включается.
- Угол – задание угла поворота торцов.
- Заливка – селектор выбора цвета заливки мультилинии.
- Показывать стыки – включение отображение стыков в вершинах мультилиний.
В поле Элементы отображаются все элементы текущего стиля мультилинии. Каждый элемент мультилинии задается величиной смещения в соответствующем поле от центра мультилинии.
- Добавить\Удалить – добавление или удаление элементов мультилинии.
- Цвет – селектор выбора цвета элемента мультилинии.
- Тип линии – опция, позволяющая задать тип линии элементу.
4. Задайте необходимые настройки создаваемого стиля мультилинии и нажмите кнопку ОК.
Переименование объектов
Для изменения в проекте названий различных объектов:
1. Выберите меню Формат – Переименовать. Откроется диалоговое окно:
2. Выделите необходимый Тип объекта и Имя, которое хотите изменить; 3. Введите его новое название в текстовое поле и нажмите кнопку Новое имя.
Следующая глава: Глава 4. Общие настройки