Дополнительные возможности ввода точек
При задании точки с использованием полей динамического ввода возможны несколько вариантов назначения ее положения на плане:
Для выбора одного из вариантов динамического ввода в процессе выполнения команды нажмите кнопку вниз на клавиатуре:
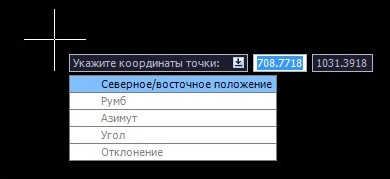 Режим ввода точки также можно поменять используя контекстное меню:
Режим ввода точки также можно поменять используя контекстное меню:
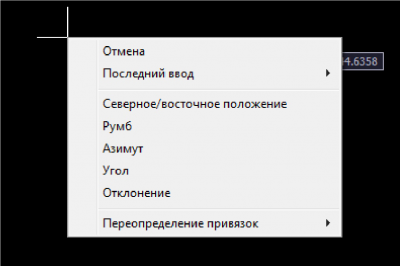 Или элементы главного меню:
Или элементы главного меню:
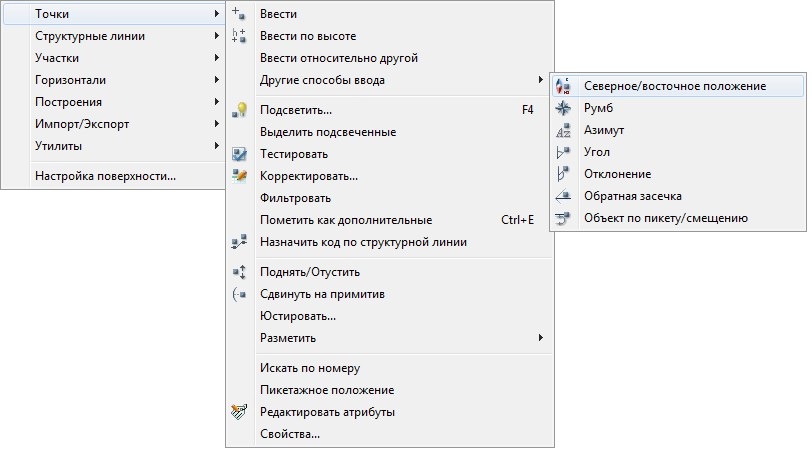
- Северное/восточное положение – при выборе этого пункта программа попросит ввести в динамическом поле сначала северную, а затем восточную координату. После чего откроется окно Свойства точки поверхности. В нем необходимо задать отметку и необходимую семантическую информацию.
- Румб – прежде чем указать румб или расстояние, необходимо задать точку, от которой они измеряются. Если вводится одна или более точек, то используется последняя введенная точка. Если точки не вводились, будет выдан запрос об указании точки.
В выполняющейся команде происходит обновление линии начала отсчета каждый раз, когда вводится точка.
Последовательность действий при создании точки с использованием команды Румб:
- Укажите левой кнопкой мыши точку, из которой будут измеряться румб и расстояние;
- Укажите левой кнопкой мыши квадрант в графическом поле программы или введите значение от 1 до 4;
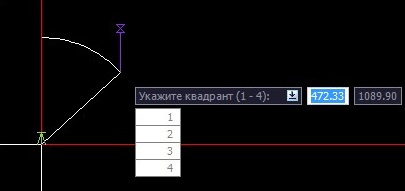
- Графически задайте левой кнопкой мыши румб в соответствующем квадранте, либо введите его значение в поле динамического ввода;
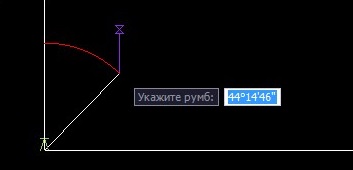
- Задайте расстояние, указав его левой кнопкой мыши на плане, либо введите его значение в поле динамического ввода;

- Задайте значение уклона/превышения для расчета отметки Z точки относительно исходной точки.
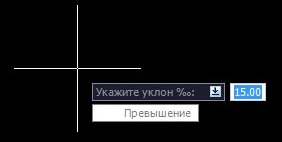 Нажав клавишу Вниз на клавиатуре, можно выбрать режим расчета отметки Z вводимой точки, либо по уклону, либо по превышению над исходной точкой.
Нажав клавишу Вниз на клавиатуре, можно выбрать режим расчета отметки Z вводимой точки, либо по уклону, либо по превышению над исходной точкой. - После задания всех необходимых значений откроется окно Свойств точки поверхности, в котором можно при необходимости задать семантическую информацию и откорректировать свойства точки.
- Азимут – прежде чем указать азимут и расстояние в этой команде, необходимо задать точку, из которой они измеряются. Если вводятся одна или более точек, то используется последняя введенная точка. Если точки не вводились, будет выдан запрос об указании точки.
При вводе каждой последующей точки происходит обновление опорной точки.
Последовательность действий при создании точки с использованием команды Азимут:
- Если в текущей команде еще не введены точки, необходимо указать временную точку, из которой будут измеряться азимут и расстояние;
- Графически задайте угол на плане с помощью левой кнопки мыши или введите его значение в поле динамического ввода;
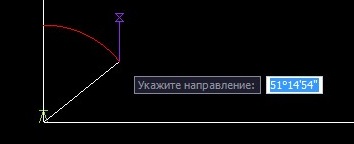
- Задайте левой кнопкой мыши расстояние на плане, либо введите его значение в поле динамического ввода;

- Задайте значение уклона/превышения для расчета отметки Z точки относительно исходной точки.
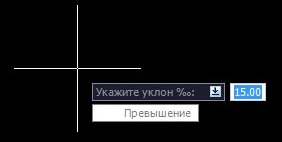
Нажав клавишу Вниз на клавиатуре, можно выбрать режим расчета отметки Z вводимой точки, либо по уклону, либо по превышению над исходной точкой.
После задания всех необходимых значений откроется окно Свойств точки поверхности, в котором можно задать необходимую семантическую информацию и откорректировать свойства точки.
- Угол – прежде чем указывать угол и расстояние, необходимо задать начальную точку и линию начала отсчета, относительно которых они будут измеряться.
Если вводится множество точек, то последняя введенная точка будет являться начальной. После чего, будет выдан запрос о второй точке для определения линии начала отсчета. Если эти точки не введены, то выдается запрос об введении начальной точки и определении линии отсчета.
В данной команде происходит обновление линии начала отсчета каждый раз, когда вводится новая точка.
Последовательность действий при создании точки с использованием команды Угол:
- Укажите левой кнопкой мыши исходную точку для определения линии отсчета;
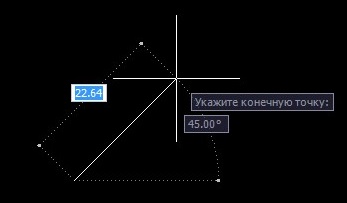
- Левой кнопкой мыши графически задайте угол относительно намеченной линии, либо введите его значение в строке динамического ввода;
 Нажав клавишу Вниз на клавиатуре, можно выбрать режим задания угла, либо по часовой стрелке, либо против часовой стрелки.
Нажав клавишу Вниз на клавиатуре, можно выбрать режим задания угла, либо по часовой стрелке, либо против часовой стрелки. - Задайте расстояние, указав его левой кнопкой мыши на плане, либо введите соответствующие значение в строке динамического ввода;

- Задайте значение уклона/превышения для расчета отметки Z точки относительно исходной точки.
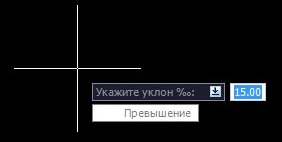
Нажав клавишу Вниз на клавиатуре, можно выбрать режим расчета отметки Z вводимой точки, либо по уклону, либо по превышению над исходной точкой.
После задания всех необходимых значений откроется окно Свойств точки поверхности, в котором можно задать необходимую семантическую информацию и откорректировать свойства точки.
- Отклонение – прежде чем указать угол отклонения и расстояние, необходимо задать временную линию начала отсчета. Угол отклонения измеряется от линии начала отсчета, продолженной за начальную точку, а расстояние измеряется от начальной точки линии.
Если вводится множество точек, то точка, введенная последней, будут начальной для следующего ввода. Если точки не вводились, то будет выдан запрос об указании начальной и конечной точки, определяющих линию.
В данной команде происходит обновление линии начала отсчета каждый раз, когда вводится новая точка.
Последовательность действий при создании точки с использованием команды Отклонение:
- Если в текущей команде еще не введены точки, необходимо левой кнопкой мыши указать исходную точку и точку для определения линии отсчета.
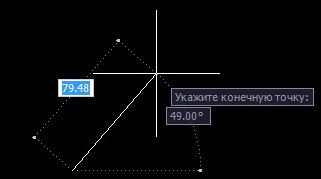 Программа продлит линию отсчета за начальную точку. Относительно этой линии будет вычисляться угол привязки точки;
Программа продлит линию отсчета за начальную точку. Относительно этой линии будет вычисляться угол привязки точки; - Левой кнопкой мыши графически задайте угол относительно намеченной линии,либо введите его значение в строке динамического ввода;
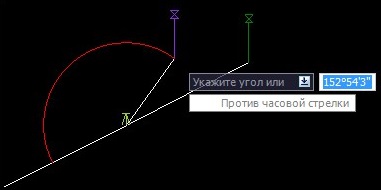 Нажав клавишу Вниз на клавиатуре, можно выбрать режим задания угла, по часовой стрелке, либо против часовой стрелки.
Нажав клавишу Вниз на клавиатуре, можно выбрать режим задания угла, по часовой стрелке, либо против часовой стрелки. - Задайте расстояние, указав его с помощью левой кнопки мыши на плане, либо введите требуемое значение в строке динамического ввода;

- Задайте значение уклона/превышения для расчета отметки Z точки относительно исходной точки.
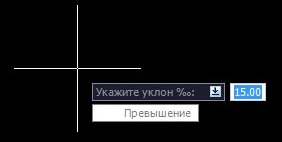
Нажав клавишу Вниз на клавиатуре, можно выбрать режим расчета отметки Z вводимой точки, либо по уклону, либо по превышению над исходной точкой.
После задания всех необходимых значений откроется окно Свойств точки поверхности, в котором можно задать необходимую семантическую информацию и откорректировать свойства точки.
Следующий раздел: Обратная засечка