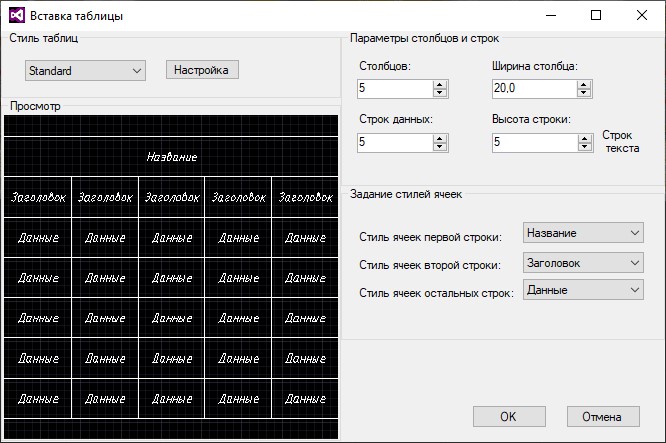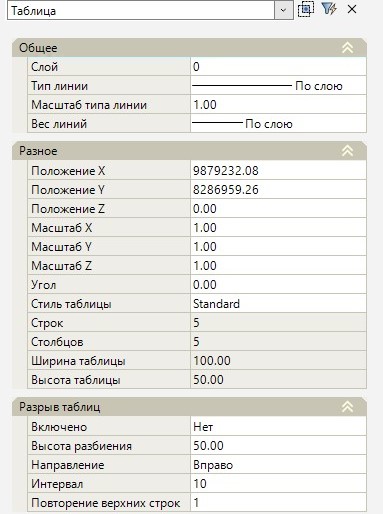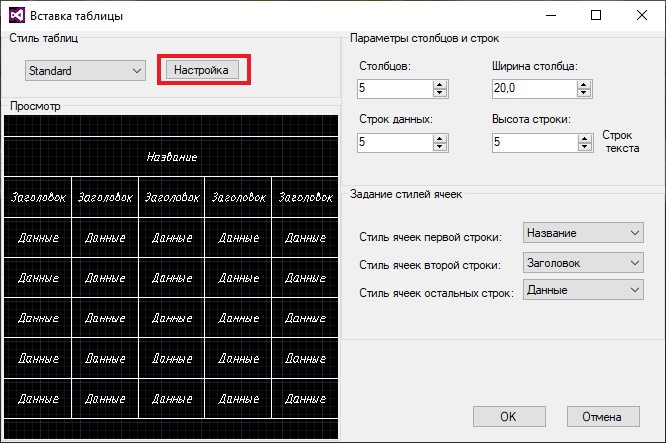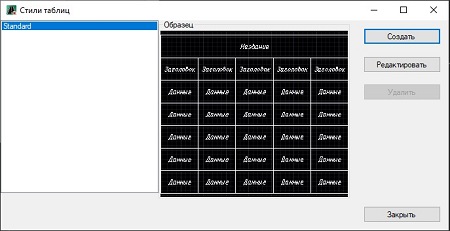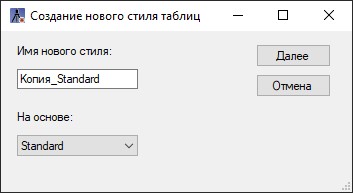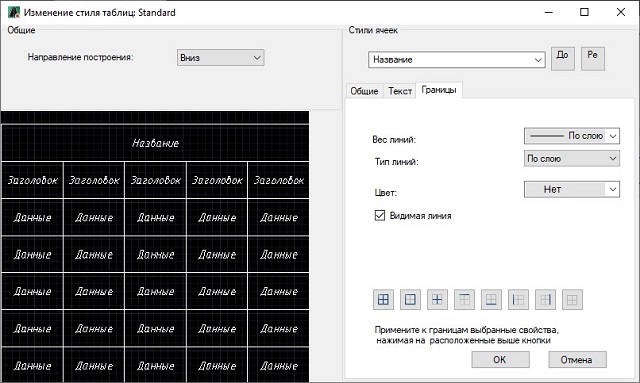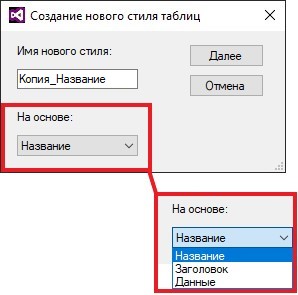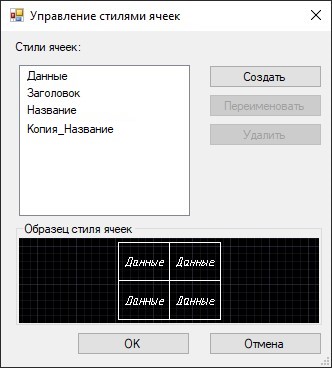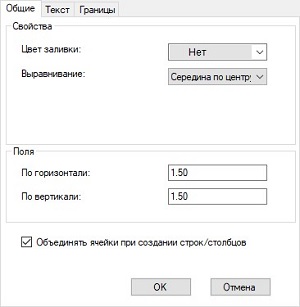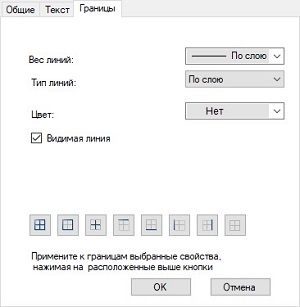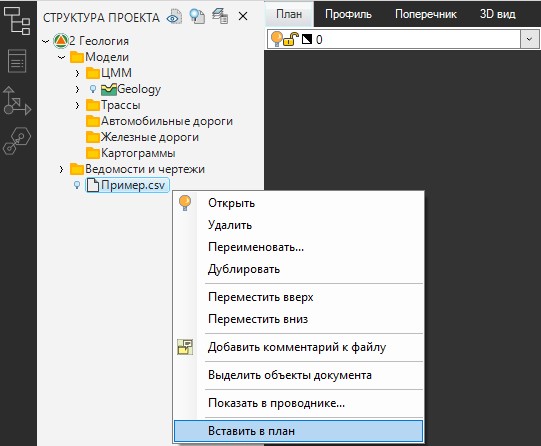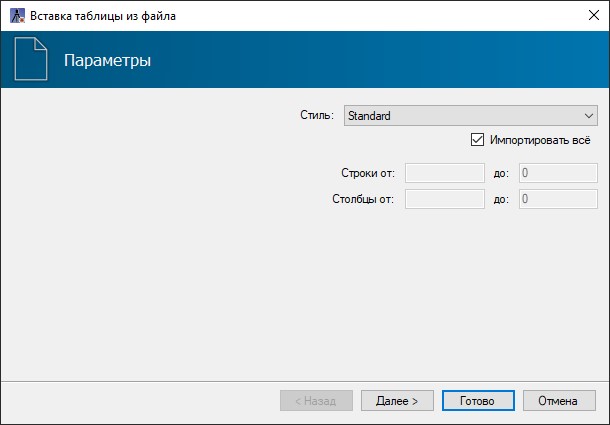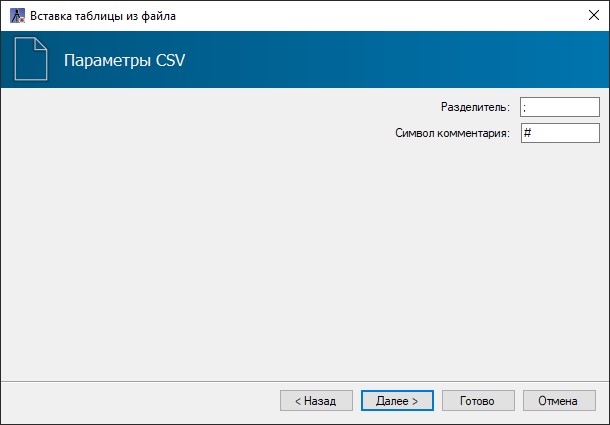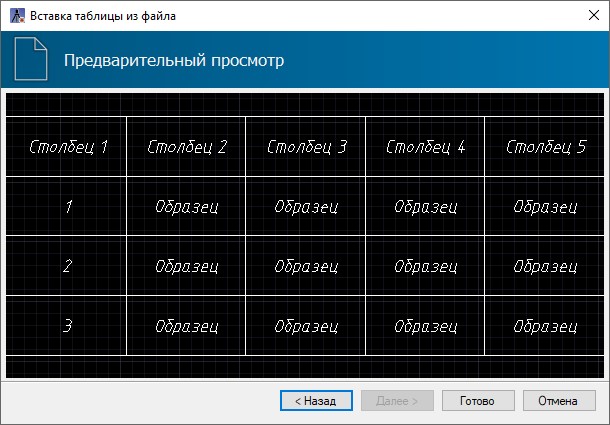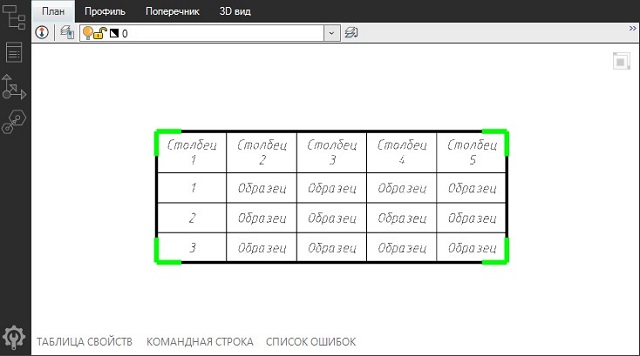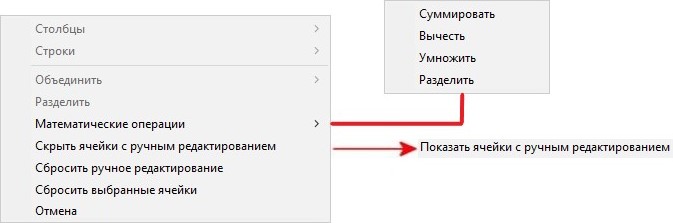Содержание
Создание и настройка таблицы
Таблица представляет собой объект, состоящий из столбцов и строк, в ячейках, которых отображаются данные.
Вставка таблицы
Данная функция позволяет вставлять в текущую модель таблицу с заданными параметрами. Для этого:
1. Выберите меню Рисовать – Таблица, откроется окно Вставка таблицы:
- В левой верхней части поле Стиль таблиц предназначено для выбора стиля таблицы, создания нового и задания его настроек. По умолчанию стиль таблиц представлен Standart;
- В поле просмотр отображается образец таблицы с заданными настройками;
- В правой верхней части окна, в поле Параметры столбцов и строк, задается размер создаваемой таблицы, путем регулирования количества её столбцов и строк, а так же их ширины и высоты;
- В правой нижней части окна, в поле Задание стилей ячеек, устанавливается стиль ячеек первой, второй и остальных строк таблицы. Стиль таблиц Standart по умолчанию включает три стиля ячеек Название, Заголовок, Данные.
2. Задайте необходимые параметры таблицы и нажмите ОК;
3. С помощью ЛКМ укажите точку вставки таблицы в рабочем поле.
В результате таблица с заданными настройками отобразится в рабочем поле.
Свойства таблицы
При выборе таблицы в левой части рабочего окна отображаются ее свойства:
- В разделе свойств Общее задаются основные параметры отображение таблицы в рабочем пространстве (Вес линии границ ячеек таблицы, Слой и т.д.);
- В разделе свойств Разное указаны параметры для редактирования таблицы (Положение таблицы относительно координат, ее масштаб, угол поворота) и отображены ее геометрические характеристики (количество строк, столбцов, ширина и высота таблицы и т.д.);
- Раздел свойств Разрыв таблиц позволяет разделить таблицу по горизонтали на отдельные части (исходную и дополнительную).
Для этого:
- В поле Включено активируйте функцию разрыва таблицы, выбрав пункт «Да»;
- В поле Высота разбиения задайте высоту разбиения для исходной и других частей таблицы;
- В поле Направление задайте направление размещения дополнительной части таблицы относительно исходной: Вправо, Влево, Вниз;
- В поле Интервал задайте расстояние между частями разбитой таблицы;
- В поле Построение верхних строк задайте количество повторений верхних строк каждой части разбитой таблицы.
Настройка стиля таблиц
Вид таблицы определяется стилем таблицы, который содержит стили ячеек.
Для создания пользовательского стиля таблицы и его редактирования:
1. Выберите меню Рисовать – Таблица, в открывшемся окне Вставка таблицы нажмите Настройка:
2. Откроется окно Стили таблиц:
- В левой части окна отображен список доступных стилей таблиц;
- В поле Образец отображен образец таблицы с настройками выбранного стиля;
- В правой части окна можно создать, редактировать и удалить стиль таблицы.
Чтобы создать новый стиль таблиц нажмите кнопку Создать, откроется окно Создание нового стиля таблиц:
В данном окне введите Имя нового стиля таблицы, далее из селектора выберите, на основе какого стиля, он будет создаваться, затем нажмите Далее, откроется окно Изменение стиля таблиц:
- В поле Общие параметр Направление построения отвечает за настройку положения строк в таблице. При выборе значения Вниз создается таблица с направлением чтения данных сверху вниз. При выборе значения Вверх создается таблица с направлением чтения данных снизу вверх;
- В левом нижнем углу отображается образец таблицы с настройками текущего стиля;
- Поле Стили ячеек предназначено для задания нового стиля ячеек или редактирования существующего стиля. Выберите необходимый пункт в селекторе:
Для редактирования существующего стиля ячеек выберите необходимый стиль ячеек.
Чтобы создать новый стиль ячеек выберите Создание нового стиля ячеек или нажмите кнопку  , в открывшемся окне введите имя нового стиля ячеек и выберите на основе, какого стиля ячеек, он будет создан:
, в открывшемся окне введите имя нового стиля ячеек и выберите на основе, какого стиля ячеек, он будет создан:
Для управления стилями ячеек выберите соответствующий пункт или нажмите кнопку  , откроется окно Управление стилями ячеек:
, откроется окно Управление стилями ячеек:
В данном окне можно создать новый стиль ячеек, а так же переименовать и удалить созданный пользовательский стиль ячеек.
Вкладки в поле «Стили ячеек».
В данных вкладках проводится настройка внешнего вида ячеек с данными, текста ячеек и их границ.
Вкладка Общие
- В поле Свойства задается цвет фона для ячеек и выравнивание текста в ячейках таблицы;
- Поле Поля позволяют настроить отступы по вертикали и горизонтали от границ ячейки до содержимого;
- Активная опция Объединять ячейки при создании строк/столбцов позволяет, при создании новой строки/столбца с применением текущего стиля ячеек, выполнять объединение ячеек этой строки/столбца в одну ячейку. С помощью этого параметра можно создать строку названия в верхней части таблицы.
Вкладка Текст
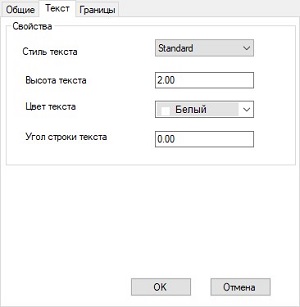
В данной вкладке задаются свойства текста в ячейках таблицы и угол поворота текста в ячейке.
Вкладка Границы
- В данной вкладке для начала задайте настройки границам ячеек таблицы (Вес линии, Тип линии, Цвет), затем используйте кнопки для выбора типа границ, к которым будут применены эти настройки.
3. Задайте все необходимые настройки стиля таблицы и нажмите ОК.
В результате будет создан пользовательский стиль таблицы со всеми заданными настройками.
Создание таблицы из внешнего файла
Данная функция позволяет вставлять таблицу в рабочее окно План и/ или рабочее окно Чертежи из внешнего файла форматов *.CSV UTF-8, *.XLSX/.XLS.
Чтобы вставить таблицу в план из внешнего файла::
1. В структуре проекта ПКМ нажмите на файл и из контекстного меню выберите Вставить в план:
2.Откроется окно::
В поле Стиль выберите стиль таблицы (описание настройки стилей таблицы см. раздел Создание и настройка таблицы). При включенной опции Импортировать всё из внешнего файла в план вставятся все строки и столбцы. Чтобы задать диапазон импортируемых строк и столбцов, отключите данную опцию. По окончании настроек нажмите Далее.
3. Если внешний файл формата *.XLSX/*.XLS, то см. п. 4. Если внешний файл формата *.CSV UTF-8, то откроется вкладка Параметры CSV:
В поле Разделитель задается символ, который будет являться разделителем столбцов (например, «;»). Этот символ предназначен для корректного распределения данных по столбцам таблицы и должен соответствовать используемому разделителю в исходном файле. При не соответствии символов все данные будут занесены в один столбец.
В случае необходимости скрыть определенные строки таблицы при импорте файла, в исходном документе перед этими строками ставится соответствующий префикс (например, «#»). В поле Символ комментария задается условный знак соответствующий строкам описания в исходном файле.
Для перехода на следующую вкладку нажмите Далее.
4. В данной вкладке представлен предварительный просмотр вставляемой таблицы со всеми текущими настройками. Далее нажмите Готово:
5. В рабочем поле укажите точку вставки таблицы и с помощью курсора мыши определите угол поворота таблицы или задайте угол в строке динамического ввода и нажмите Enter. Как результат таблица вставится в поле рабочего окна:
Функционал работы с таблицей см. описание Работа с таблицей
Дополнительно редактировать таблицу можно с помощью контекстного меню. Для этого зайдите в редактор таблицы (см. описание Работа с таблицей) и нажмите ПКМ, откроется контекстное меню:
- Математические операции – описание работы данных функций представлено в разделе Редактирование таблицы;
- Чтобы снять подсветку границ ячеек с ручным редактированием значений выберите Скрыть ячейки с ручным редактированием. Чтобы отобразить подсветку границ ячеек с ручным редактированием обратно выберите пункт Показать ячейки с ручным редактированием;
- Чтобы во всех ячейках с ручным редактированием вернуть измененные вручную значения в исходные значения выберите Сбросить ручное редактирование;
- Чтобы локально в выделенных ячейках с ручным редактированием вернуть измененные вручную значения в исходные значения выберите Сбросить выбранные ячейки;
- Отмена – сброс выбранных команд из контекстного меню и выход из команды редактирование таблицы.
Следующий раздел: Работа с таблицей