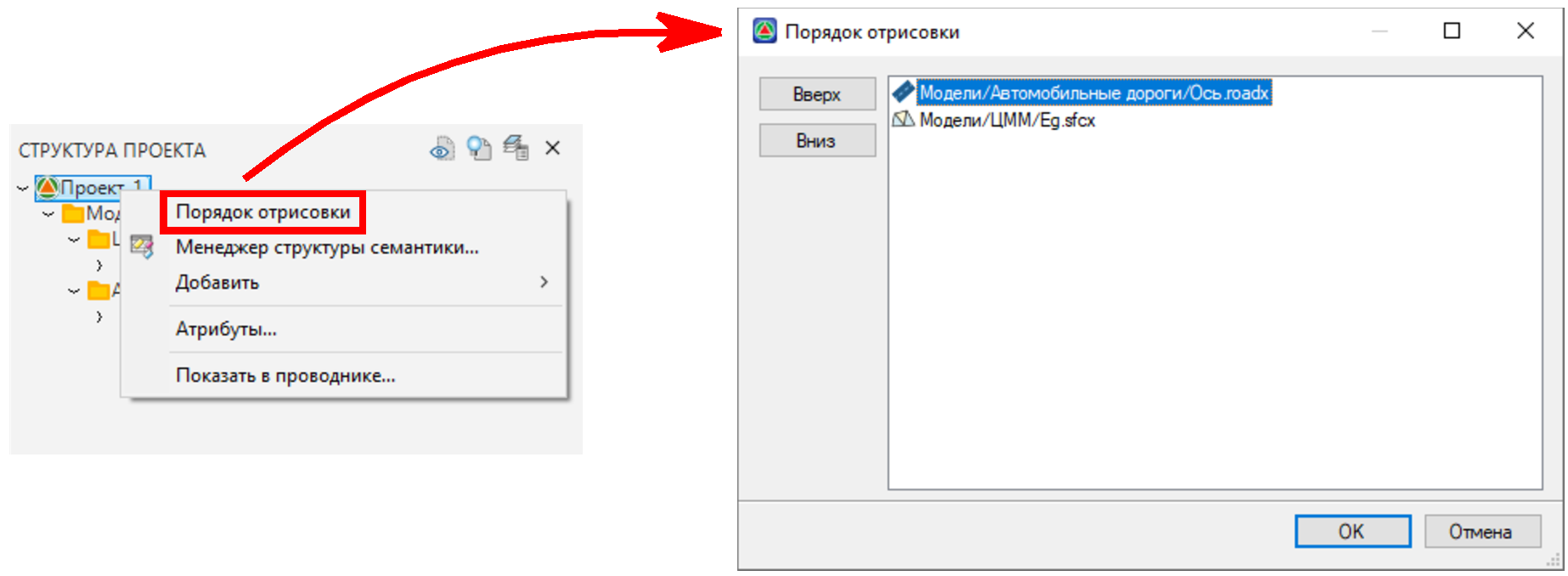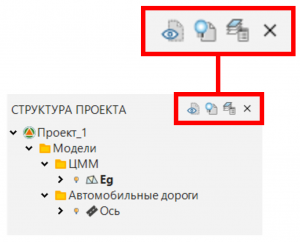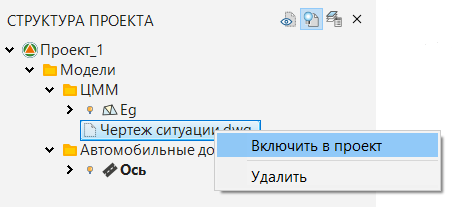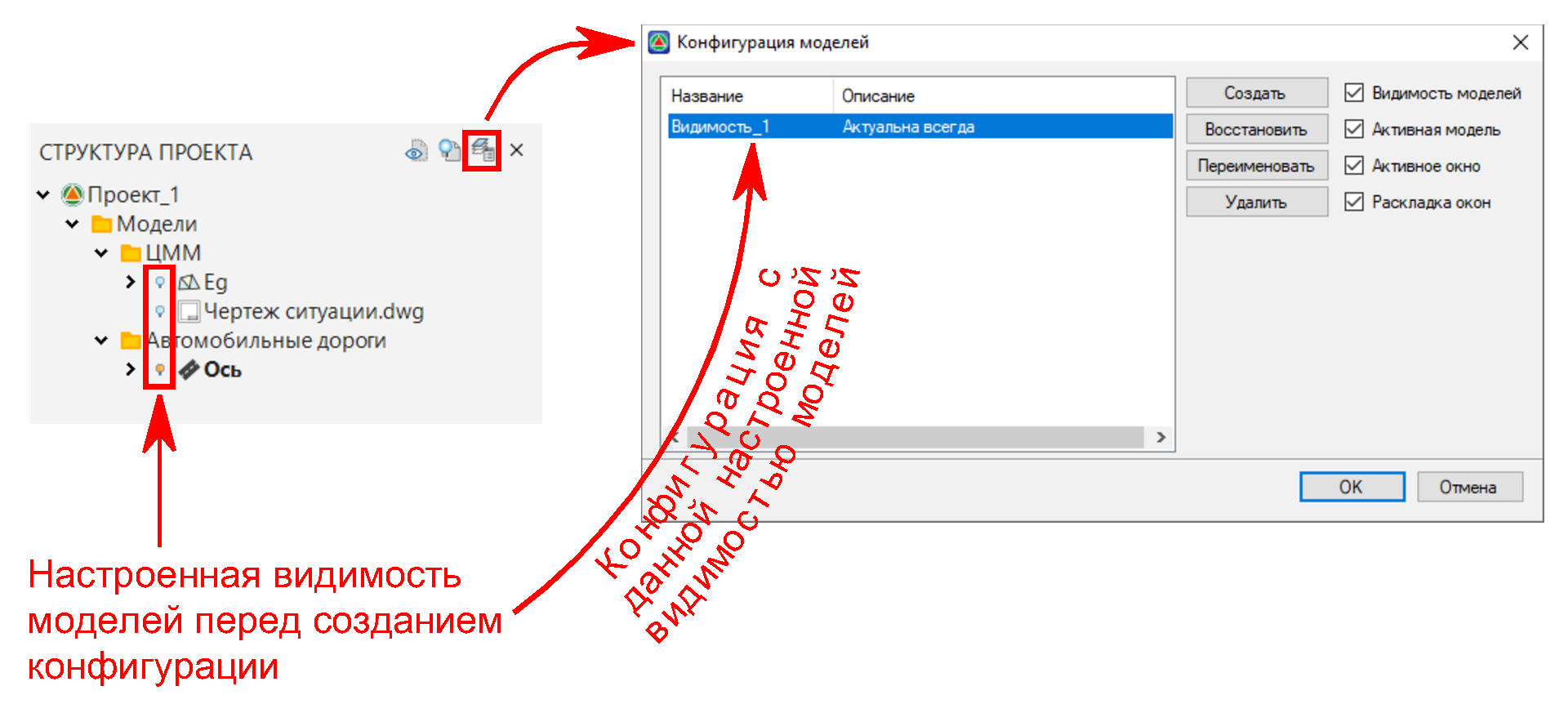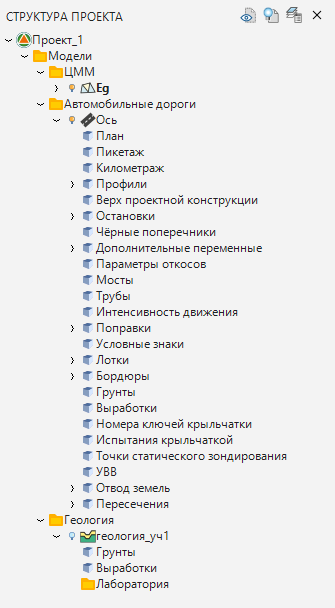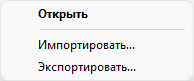Инструменты сайта
Боковая панель
Содержание
Управление структурой проекта
Общие функции управления
Порядок отрисовки - это видимость моделей в рабочем окне План. Чтобы настроить эту видимость, нажмите ПКМ по наименованию проекта (его корневой папке) в окне Структура проекта и выберите Порядок отрисовки.
В открывшемся окне видимость необходимых моделей можно настроить путем перемещения моделей в нужном порядке: чем выше находится модель в списке, тем она приоритетней для отрисовки в рабочем окне План. Для перемещения моделей по списку выделите необходимую модель и используйте кнопки Вверх и Вниз.
Также, справа от наименования окна Структура проекта имеются следующие функциональные кнопки:
Скрыть скрытые  - позволяет в окне Структура проекта скрыть из списка или отобразить те модели (и те другие элементы: чертежи, ведомости и т. д.), видимость которых была отключена функцией
- позволяет в окне Структура проекта скрыть из списка или отобразить те модели (и те другие элементы: чертежи, ведомости и т. д.), видимость которых была отключена функцией  Скрыть (см. Структура проекта) в рабочих окнах.
Скрыть (см. Структура проекта) в рабочих окнах.
 , то команда Скрыть скрытые скрывает эту папку целиком.
, то команда Скрыть скрытые скрывает эту папку целиком.
Показать всё  - включает отображение данных проекта (моделей, чертежей и иных документов), которые не были добавлены в Структуру проекта, например, для дальнейшего их включения в Структуру проекта и взаимодействия с ними прямо из Robur.
- включает отображение данных проекта (моделей, чертежей и иных документов), которые не были добавлены в Структуру проекта, например, для дальнейшего их включения в Структуру проекта и взаимодействия с ними прямо из Robur.
Чтобы недобавленные данные проекта включить в Структуру проекта:
- Нажмите ПКМ на необходимый файл и из его контекстного меню выберете Включить в проект;
- В результате файл добавится в Структуру проекта.
Конфигурация моделей  - позволяет сохранить и восстановить настройки видимости моделей и их слоев (подробнее о быстрой работе со слоями моделей см. Работа с моделями), набор открытых дополнительных вкладок (рабочих окон) и не только.
- позволяет сохранить и восстановить настройки видимости моделей и их слоев (подробнее о быстрой работе со слоями моделей см. Работа с моделями), набор открытых дополнительных вкладок (рабочих окон) и не только.
Чтобы сохранить конфигурацию, к примеру, с настроенной видимостью тех или иных моделей, выполните следующее:
- В Структуре проекта настройте видимость моделей нужным образом;
- В открывшемся окне нажмите Создать, чтобы сформировать новую конфигурацию;
- Введите название конфигурации, добавьте описание (при необходимости) и нажмите ОК;
- Таким образом новая конфигурация добавится в список и будет доступна для восстановления.
Чтобы восстановить ранее созданную конфигурацию, в окне Конфигурация моделей из списка выберите конфигурацию и нажмите Восстановить. Кроме того при восстановлении той или иной конфигурации можно воспользоваться дополнительными опциями:
- Видимость моделей - восстанавливает в Структуре проекта (и в рабочих окнах соответственно) видимость моделей и их слоев;
- Активная модель - делает текущей ту модель, которая была текущей на момент сохранения конфигурации (см. подробнее Работа с моделями);
- Активное окно - делает активным то окно, которое было активным на момент сохранения конфигурации;
- Раскладка окон - восстанавливает позиционирование вида, которое было на момент сохранения конфигурации, во всех рабочих окнах программы.
Чтобы изменить название и описание конфигурации или ее удалить, выберете необходимую конфигурацию и нажмите Переименовать или Удалить.
Управление данными структуры
Под Данными структуры понимается набор таблиц, организованных в виде дерева в Структуре проекта.
Данные структуры – это численное представление графических данных проекта в виде таблиц в Структуре проекта. Изменения, сделанные в графическом поле Robur, тут же отражаются в таблицах моделей в структуре, и, наоборот, изменения, сделанные в таблицах моделей в структуре, тут же отражаются в графическом поле программы.
- Если редактирование происходит графически (т.е. в графических окнах План, Профиль, Поперечник и т. п.), то программа отслеживает корректность данных. Например, контролируется целостность геометрии трассы.
- Если же редактируются данные моделей в таблицах Структуры проекта (табличный способ), то такая проверка не производится.
Редактирование данных структуры
Для того чтобы редактировать данные в структуре выполните следующие действия:
- Раскройте структуру до нужного элемента;
- Щелкните дважды левой кнопкой мыши по названию требуемой таблицы. Раскроется окно редактора таблиц;
- Отредактируйте данные и нажмите кнопку OK.
Сделанные изменения тут же отразятся в графическом поле программы.
Импорт/экспорт данных структуры
Структура проекта является удобным механизмом для передачи данных в другие программы.
Для импорта данных выполните следующие действия:
- Щелкните правой кнопкой мыши по таблице, в которую нужно импортировать данные. Появится контекстное меню:
- Из контекстного меню выберете пункт Импортировать, откроется диалоговое окно выбора файлов;
- Выберете нужный файл и нажмите OK.
Для того чтобы экспортировать таблицу структуры выполните следующие действия:
- Щелкните по ней правой кнопкой мыши, появится контекстное меню;
- Из контекстного меню выберите пункт Экспортировать;
- Введите имя файла и выберите кнопку Сохранить.
Следующий раздел: Менеджер слоев