Глава 2. Создание и редактирование поверхности
Инструменты сайта
Боковая панель
Импорт точек из текстового файла
Robur позволяет импортировать точки из текстового файла произвольного формата. При этом на структуру файла накладываются следующие требования:
- Точки должны быть заданы в геодезической системе координат;
- Описание одной точки должно находиться на одной строке;
- В качестве разделителей данных в строке могут быть использованы пробелы, знаки табуляции, запятые и т.д.
Для импорта точек из текстового файла:
1. Выберите элемент меню Поверхность - Импорт/Экспорт-Импорт поверхности, появится следующие диалоговое окно:
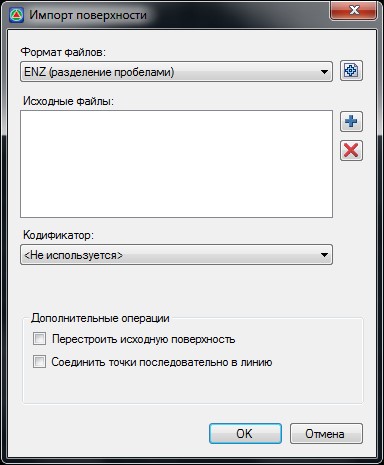
2. Из выпадающего списка Формат файлов необходимо выбрать соответствующий тип. Выберите вариант Загружаемый файл формата Robur.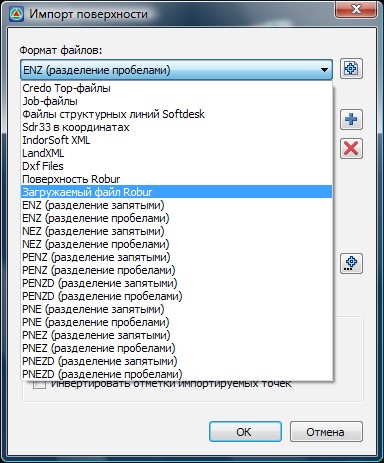
Если структура импортируемого файла заранее известна и не подлежит предварительному анализу, т.е. известно наименование столбцов, тип разделителей данных и т.п., Вы можете выбрать соответствующий тип формата. Они различаются наименованием столбцов с данными и типом разделителя.
Например, текстовый файл формата PNEZD (разделение пробелами), содержит следующие столбцы данных разделенных пробелом:
- p (point) - номер точки;
- n (north) - северная координата точки;
- e (east) –восточная координата точки;
- z (elevation)- отметка точки;
- d (description)- описание точки.
Если же точное описание импортируемого текстового формата заранее неизвестно, то рекомендуется воспользоваться типом Загружаемый файл Robur. Анализирование и настройка импортируемого формата данных будет описана ниже.
3. В поле исходные файлы необходимо задать путь к файлам съемки, которую планируется загрузить.
Для того, чтобы указать соответствующий файл, нажмите пиктограмму + , затем найдите папку с импортируемым текстовым файлом и выберите его.
После этого, путь к выбранному файлу отразится в поле Исходные файлы.
При необходимости удаления предварительно выбранного исходного файла нажмите пиктограмму![]()
В поле Дополнительные операции можно задать опции, также влияющие на загрузку съемочных данных:
Перестроить исходную поверхность - если в проект уже были загружены съемочные данные или имеется построенная поверхность, то при догрузки дополнительных точек поверхность будет автоматически перестраиваться;
Соединить точки последовательно в линию - При установлении данной опции загружаемые точки будут автоматически соединяться структурной линией. Последовательность соединяемых точек зависит не от их номера, а от их положения (номера строки) в списке импортируемого файла. Данная функция может быть применима для небольших поверхностей, в которых последовательно снимались характерные контуры (ось, кромки и т.п.);
4. Перед импортом съемочных данных выберите кодификатор из соответствующего выпадающего списка. Кодификатор позволяет задавать соответствие между буквенно-числовыми кодами точек, задаваемыми в процессе съемки и объектами ЦММ. Согласно кодификатору, загружаемым точкам может быть автоматически присвоены: тип, свойства, условные обозначения и т.п. По умолчанию в программу заложены два стандартных кодификатора:
- Robur-Road - Автодорожный кодификатор;
- Robur-Rail – Железнодорожный кодификатор.
Также имеется возможность создавать и использовать в работе собственные кодификаторы. Последовательность действий по созданию и подключению собственного кодификатора будет описана ниже.
5. Выбрав тип импортируемого файла съемки и указав его в поле Исходные файлы, нажмите Ок.
В результате произойдет загрузка данных, и съемочные точки отобразятся в рабочем окне:
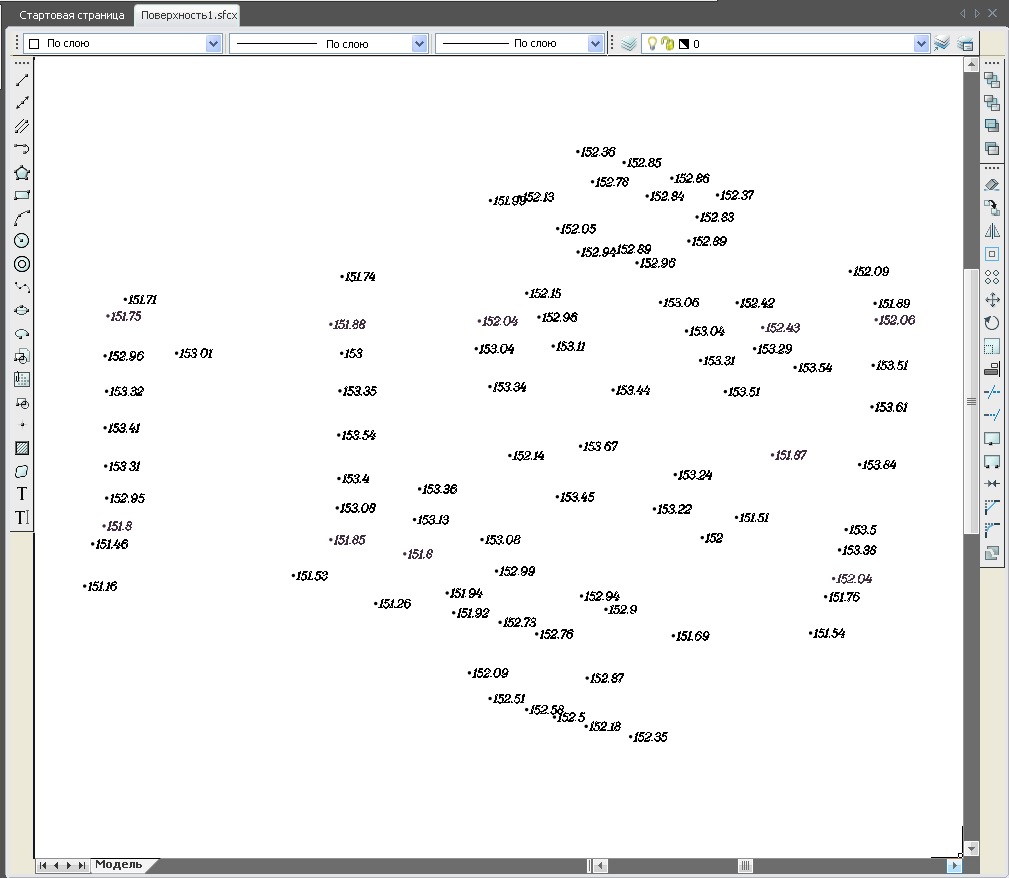
Для того, чтобы добавить или удалить формат импортируемых данных, а также отредактировать настройки импорта существующих, щелкните левой кнопкой мыши на пиктограмме  поля формат файлов, откроется следующее диалоговое окно:
поля формат файлов, откроется следующее диалоговое окно:
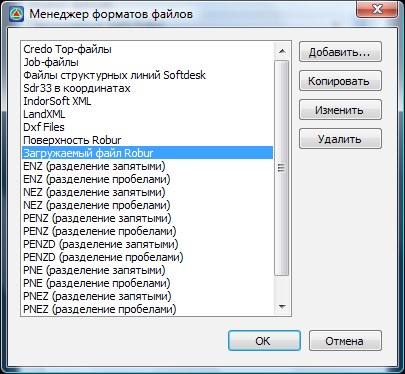 Для того, чтобы создать дополнительный формат файла импорта:
Для того, чтобы создать дополнительный формат файла импорта:
1. Щелкните по кнопке Добавить, появится диалоговое окно Свойства формата файла точек:
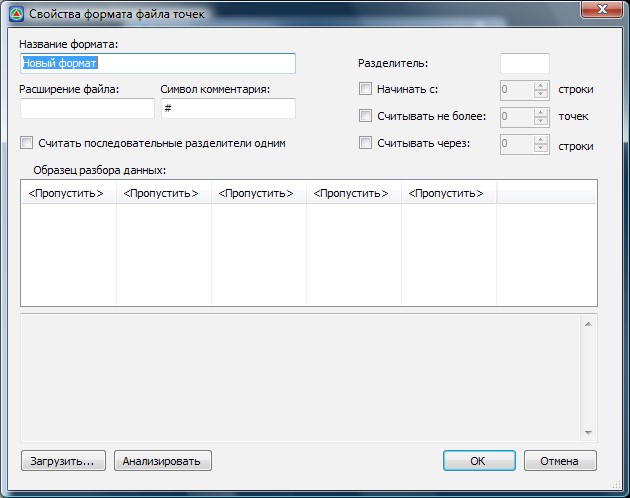 2. В данном диалоговом окне задаются основные настройки чтения данных из текстового файла соответствующие выбранному формату, а также производится предварительная проверка их корректной загрузки.
2. В данном диалоговом окне задаются основные настройки чтения данных из текстового файла соответствующие выбранному формату, а также производится предварительная проверка их корректной загрузки.
В поле Название формата задается наименование создаваемого формата данных.
В поле Расширение файла задается соответствующее расширение файла, из которого планируется подгружать данные. Т.е. данная опция является своеобразным фильтром для последующего выбора импортируемых файлов, доступными будут только те текстовые файлы, расширение которых совпадает с заданным.
Как правило, большинство, текстовых файлов съемки содержит информацию описательного характера, например: дата съемки, исполнитель и т.п. Если эти строки не должны учитываться при импорте точек, то в текстовом файле перед ними ставится соответствующий префикс (по умолчанию #).
Соответственно, в поле Символ комментария необходимо задать условный знак соответствующий строкам описания в текстовом файле.
Все данные в строке должны быть разделены с помощью специальных разделителей, например: X_Y_Z и т.д. Если между значениями находится несколько разделителей (X_ _ _Y_ _ _Z), то для корректного импорта данных рекомендуется установить опцию Считать последовательные разделители одним.
В поле Разделитель необходимо указать, какой именно символ является разделителем данных в строке. Если ни какого символа не указано, то по умолчанию в качестве разделителя принимается пробел или табуляция.
В поле Начинать с можно указать строку с которой необходимо начинать загрузку данных. Это поле может быть полезно для импорта съемки из файлов, первые строки которых содержат заголовки и не должны быть использованы при импорте.
В поле Считывать не более может задаться ограничение на количество точек загружаемых из файла.
Если съемочных точек большое количество (например, съемка получена по результатам лазерного сканирования) и для быстродействия системы часть из них необходимо отсеить, можно воспользоваться опцией Считывать через. В соответствующем поле задается число строк в файле, которые будут игнорироваться после загрузки. К примеру, если установлено значение 2, то после импорта первой точки две следующие строки будут пропущены, и так до конца списка.
Если необходимо просмотреть структуру импортируемого файла без его непосредственного открытия, нажмите Загрузить, после чего укажите соответствующий файл съемки. Содержимое текстового файла будет отображено в текущем окне:
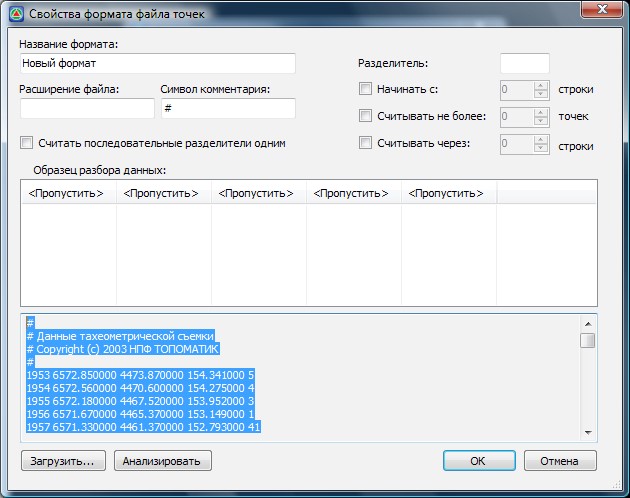 После того как соответствующий тип разделителя и прочие настройки заданы, нажмите Анализировать, программа автоматически отсортирует данные по колонкам и отобразит их в поле Образец разбора данных.
После того как соответствующий тип разделителя и прочие настройки заданы, нажмите Анализировать, программа автоматически отсортирует данные по колонкам и отобразит их в поле Образец разбора данных.
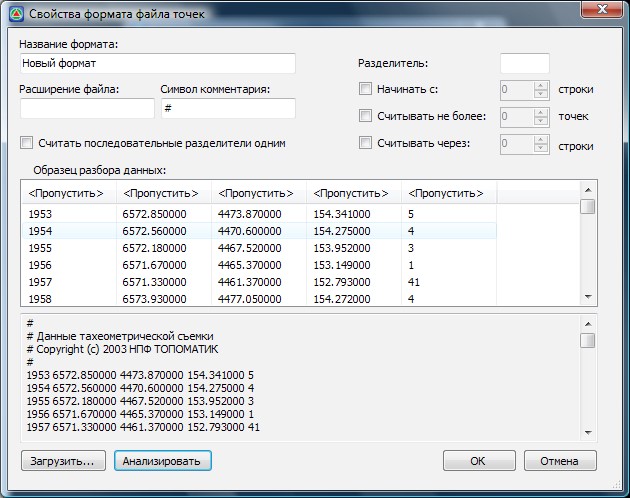 Если данные по столбцам отсортированы корректно, укажите назначение каждого столбца импортируемого файла. Для этого щелкните по заголовку столбца и из выпадающего списка укажите тип поля.
Если данные по столбцам отсортированы корректно, укажите назначение каждого столбца импортируемого файла. Для этого щелкните по заголовку столбца и из выпадающего списка укажите тип поля.
Пример назначенных столбцов с данными представлен ниже:
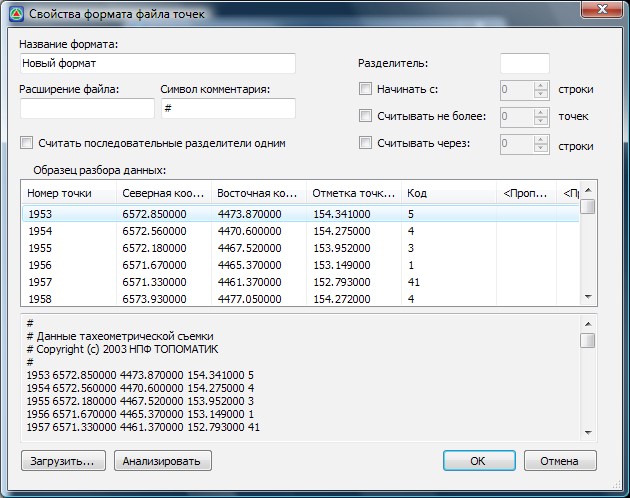 3. Нажмите Ок.
3. Нажмите Ок.
В результате вновь созданный формат отобразится в списке окна Менеджер форматов файлов, в последствии, его можно многократно использовать его для импорта данных из текстовых файлов, аналогично стандартным форматам заложенных в программу.
рис.12
Если необходимо скопировать какой-то из имеющихся форматов файлов, в диалоговом окне Менеджер форматов файлов, нажмите кнопку Копировать. Откроется диалоговое окно Свойства формата файла точек:
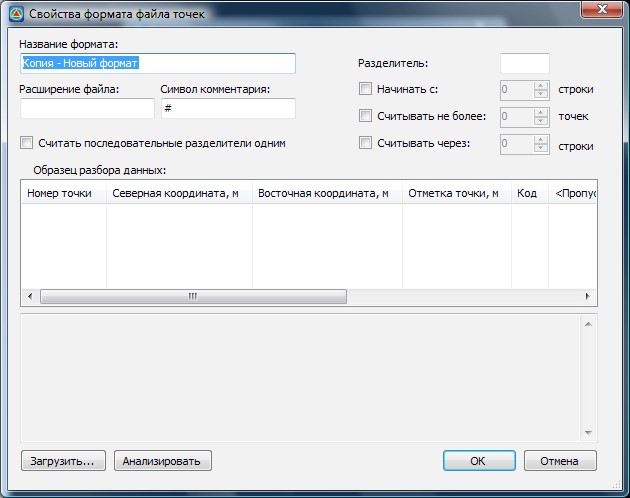
Введите название скопированного формата и при необходимости отредактируйте его остальные настройки. Параметры данного диалогового окна были описаны выше (Создание нового формата).
Если необходимо изменить какой-то из имеющихся форматов файлов, в диалоговом окне Менеджер форматов файлов, нажмите кнопку Изменить. Откроется диалоговое окно Свойства формата файла точек. При необходимости отредактируйте остальные настройки. Параметры данного диалогового окна были описаны выше (Создание нового формата).
Для того, чтобы удалить какой-то из имеющихся форматов импорта , в диалоговом окне Менеджер форматов файлов, нажмите кнопку Удалить.
Следующий раздел: Импорт поверхности в формате ТХТ с привязкой точек к подобъекту
