Инструменты сайта
Боковая панель
Создание и открытие чертежей
Robur генерирует следующие основные виды чертежей:
- Чертеж ситуационного плана;
- Чертежи планшетов;
- Чертеж продольного профиля;
- Чертежи поперечников.
Рассмотрим, к примеру, последовательность действий по созданию и открытию чертежа продольного профиля в стороннем графическом редакторе. Чтобы загрузить dxf-файл в AutoCAD:
- Выберите элемент меню Проект – Создать чертеж - Продольный профиль;
- Задайте в мастере генерации чертежа необходимые настройки его формирования и нажмите кнопку Готово;
- Просмотрите автоматически сгенерированный чертеж в окне просмотра;
- Запустите AutoCad и выберите элемент меню File-Open;
- В поле Тип файлов выберите тип dxf-файлы;
- Выберите файл, который необходимо открыть;
- После окончания загрузки выберите команду показать границы (элемент меню View-Zoom-Extents);
- Выберите элемент меню File-Save as и сохраните чертеж в формате dwg.
Аналогичным образом, чертеж может быть открыт в собственном графическом редакторе программы.
Чертеж также может быть открыт с помощью окна Структура проекта. Для этого раскройте папку его расположения и щелкните дважды левой кнопкой мыши по наименованию чертежа, который необходимо открыть. В результате, чертеж будет открыт в отдельном окне программы:
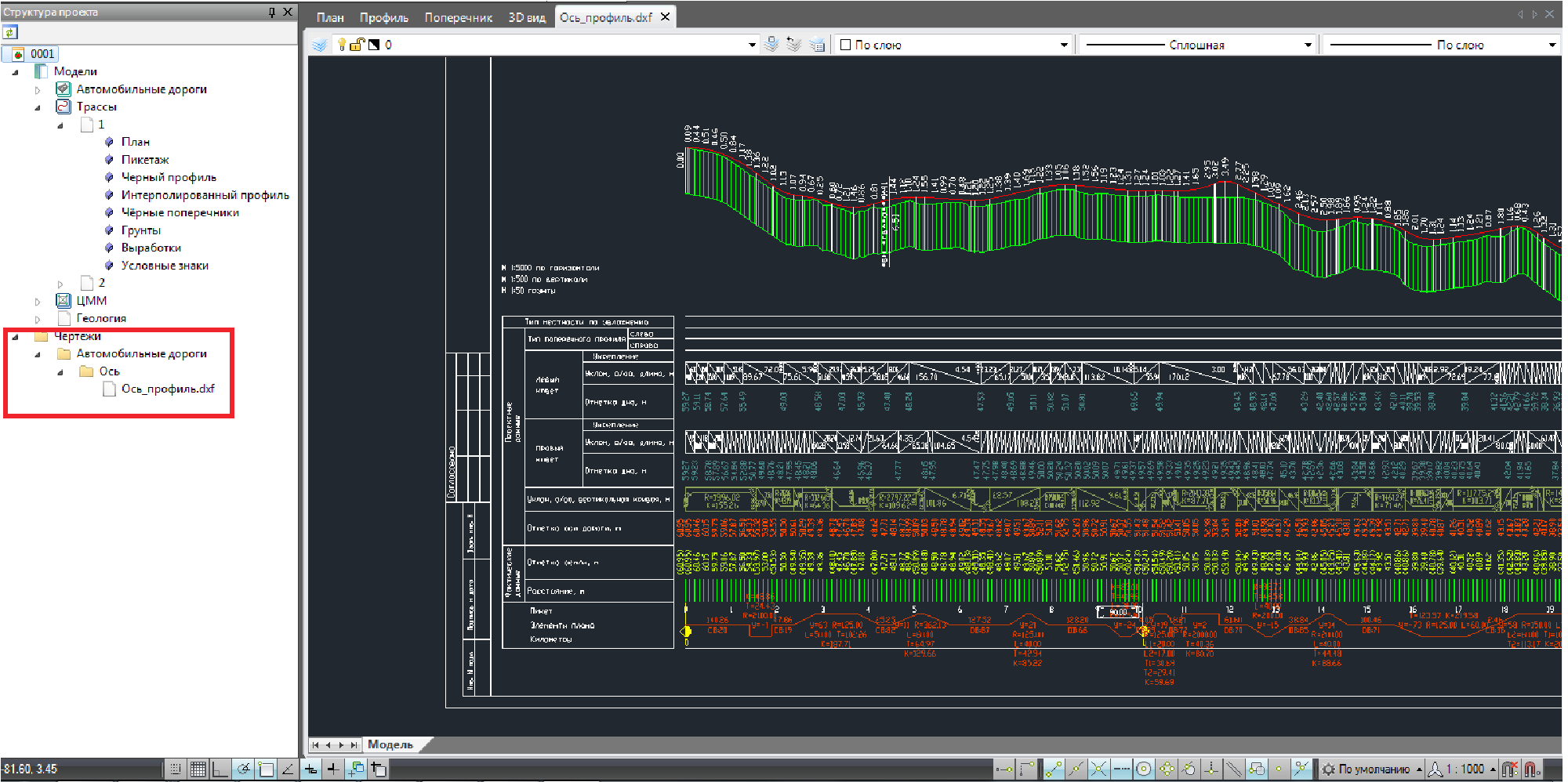
Если чертеж создавался во внутреннем формате программы (формат dwp), то по умолчанию он является динамическим и может обновляться при внесении изменений в проекте. Работа с динамическими чертежами будет описана далее в соответствующих разделах.
Следующий раздел: Изменение формата созданного чертежа
