Инструменты сайта
Боковая панель
Редактирование положения трассы
Robur имеет набор средств для редактирования положения трассы в плане. Можно перетаскивать вершины углов перелома вместе со вписанными кривыми при помощи мыши, плоскопараллельно перемещать прямолинейные участки трассы, удалять и вставлять дополнительные вершины.
Перед началом редактирования трассы выделите ее, щелкнув по ней левой кнопкой мыши.
В зависимости от установленных настроек программы при ее выделении элементы трассы могут отображаться в обычном или расширенном виде. Отображение трассы в расширенном виде предоставляет больший набор средств для ее редактирования.
Для отключения/включения расширенного режима отображения элементов трассы воспользуйтесь кнопкой ![]() , расположенной под графическим полем программы:
, расположенной под графическим полем программы: .
.
- Для перемещения вершины угла перелома перетяните ее левой кнопкой мыши в требуемое место.
- Для перемещения вершины угла перелома вдоль тангенса перетяните левой кнопкой мыши стрелку, расположенную на соответствующем тангенсе, рядом с редактируемой вершиной, в требуемое место. Отображение данных стрелок доступно при расширенном режиме отображения трассы.
- Для вставки дополнительной вершины угла перелома дважды щелкните левой кнопкой мыши на прямолинейном участке трассы.
- Для удаления вершины угла перелома щелкните по ней правой кнопкой мыши и из открывшегося контекстного меню выберите пункт Удалить вершину.
- Для назначения радиуса круговой и длин переходных кривых:
- Щелкните правой кнопкой мыши по вершине, в которую нужно вписать закругление;
- Из появившегося контекстного меню выберите пункт Свойства;
- В появившимся диалоговом окне задайте параметры закругления (радиус круговой кривой и длины переходных кривых). Для подтверждения ввода нажмите кнопку ОК.
 По умолчанию в данном окне задаются параметры однорадиусной кривой. Если необходимо в текущую вершину вписать составную кривую, перейдите на вкладку Расширенный вид:
По умолчанию в данном окне задаются параметры однорадиусной кривой. Если необходимо в текущую вершину вписать составную кривую, перейдите на вкладку Расширенный вид:
 В данном окне показаны параметры вершины угла для многорадиусной кривой. Для того чтобы добавить еще один радиус и создать многорадиусную кривую, добавьте в соответствующем месте дополнительную строку с помощью кнопки
В данном окне показаны параметры вершины угла для многорадиусной кривой. Для того чтобы добавить еще один радиус и создать многорадиусную кривую, добавьте в соответствующем месте дополнительную строку с помощью кнопки  . Задайте значение дополнительного радиуса и длину переходной кривой между двумя радиусами. Также необходимо в поле Доля угла задать коэффициенты, указывающие их соотношение между собой. При этом общий угол будет равняться сумме углов между тангенсами, составляющими многорадиусную кривую, которые вычисляются на основе заданного соотношения в долях.
. Задайте значение дополнительного радиуса и длину переходной кривой между двумя радиусами. Также необходимо в поле Доля угла задать коэффициенты, указывающие их соотношение между собой. При этом общий угол будет равняться сумме углов между тангенсами, составляющими многорадиусную кривую, которые вычисляются на основе заданного соотношения в долях.
При перетягивании вершины угла с помощью мыши общий угол меняется, а составляющие его углы остаются в той же пропорции, в которой они были заданы изначально.
- Для изменения нумерации вершин углов
При проектировании/создании плана трассы программа по умолчанию автоматически нумерует вершины углов поворота следующего вида: НТ, ВУ1, ВУ2…-ВУ15, КТ.
При необходимости наименование каждой вершины может быть изменено.
Для этого:
1. В Структуре проекта нажмите правой кнопкой мыши на необходимую модель подобъекта, выберите из появившегося меню пункт Настройки.
2. В открывшемся окне в дереве настроек перейдите на вкладку План – Подписи вершин:
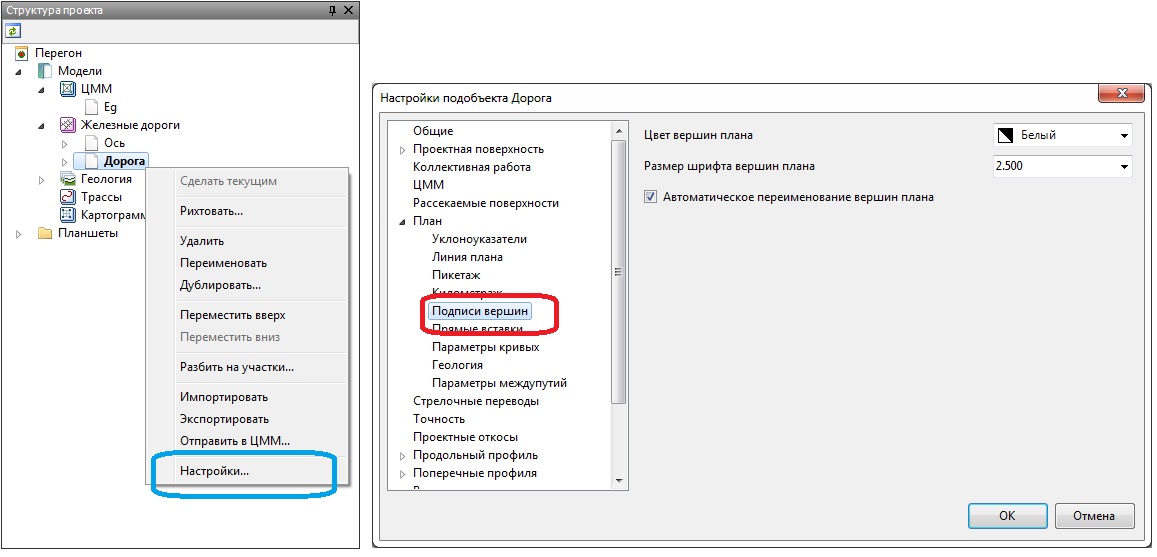 Выключите опцию Автоматического переименования вершин плана, чтобы появилась возможность ручного переименования вершин углов поворота трассы. Для подтверждения заданных настроек нажмите ОК.
Выключите опцию Автоматического переименования вершин плана, чтобы появилась возможность ручного переименования вершин углов поворота трассы. Для подтверждения заданных настроек нажмите ОК.
3. Нажмите правой кнопкой мыши на вершине угла поворота трассы и выберите пункт меню Переименовать: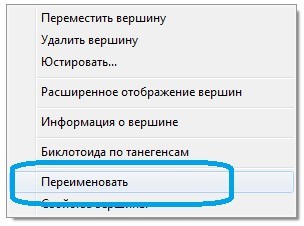
4. В зависимости от необходимости переименования выбранной вершины или группы вершин выберите опцию:
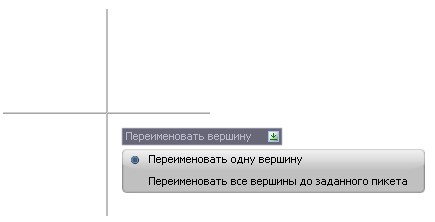
- Выбрав опцию Переименовать одну вершину, в динамической строке введите новое имя вершины и нажмите Enter:
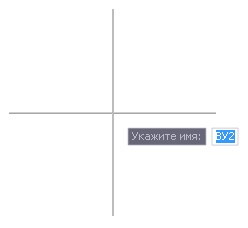
- Выбрав опцию Переименовать все вершины до заданного пикета, необходимо указать:
- Префикс имени вершин:
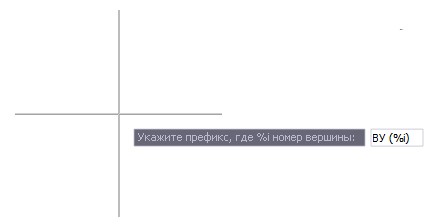
- Номер начала нумерации вершин:

- Пикет, до которого выполнить переименование:

5. В результате с учетом заданных параметров вершины углов поворота трассы будут переименованы.
- Значение радиуса круговой кривой можно изменять визуально. Для этого переместите, удерживая левой кнопкой мыши, стрелку, расположенную посередине вершины угла (или посередине вписанной кривой), в требуемое место.
- Положение вершины угла и параметры кривой можно менять перебором с заданным шагом. Для этого щелкните правой кнопкой мыши по вершине угла и выберите из появившегося контекстного меню пункт Юстировать. Откроется следующие окно:
 Нажав кнопку Шаг юстирования, можно установить значения, на которые будут изменяться данные в окне Юстирование вершины при подборе координат вершины угла, радиуса круговой кривой и длин переходных кривых. Перемещение вершины угла возможно с помощью стрелок в левой части окна. А с помощью стрелок, расположенных рядом с полями ввода параметров кривой, можно изменять их значения на заданный шаг юстирования.
Нажав кнопку Шаг юстирования, можно установить значения, на которые будут изменяться данные в окне Юстирование вершины при подборе координат вершины угла, радиуса круговой кривой и длин переходных кривых. Перемещение вершины угла возможно с помощью стрелок в левой части окна. А с помощью стрелок, расположенных рядом с полями ввода параметров кривой, можно изменять их значения на заданный шаг юстирования.
При юстировании вершины угла она по умолчанию перемещается в ортогональных направлениях. Если же необходимо перемещать вершину вдоль входящего или исходящего тангенса, то выберите соответствующий режим из выпадающего списка, в поле Тип перемещения вершины.
При юстировании элементов составной кривой в поле Параметры кривой необходимо выбрать, какая именно ее доля должна юстироваться.
- Для получения информации о параметрах текущего закругления щелкните по нему правой кнопкой мыши и выберите из появившегося контекстного меню пункт Информация о вершине.
Откроется окно, в котором будут представлены все необходимые параметры кривой: 
- Чтобы изменить направление оси трассы, выберите элемент меню План – Изменить направление оси. Программа изменит направление оси трассы и переразобъет по ней пикетаж.
- Удерживая левой кнопкой мыши центральный маячок прямолинейного элемента трассы, можно осуществлять его плоскопараллельный перенос. Отображение данного маячка доступно только при расширенном режиме отображения трассы.
Следующий раздел: Удаление трассы
