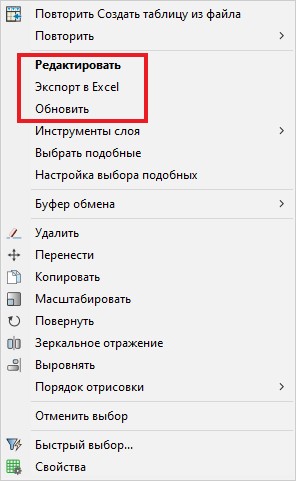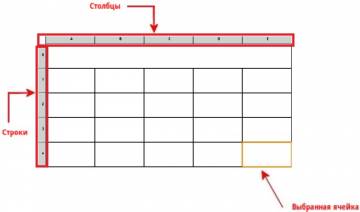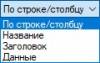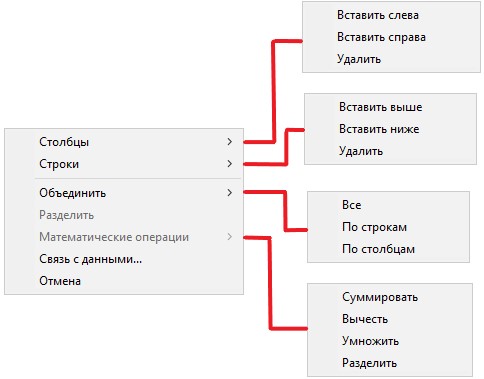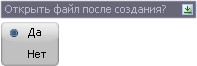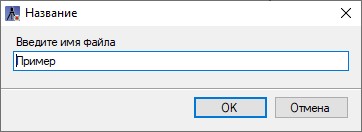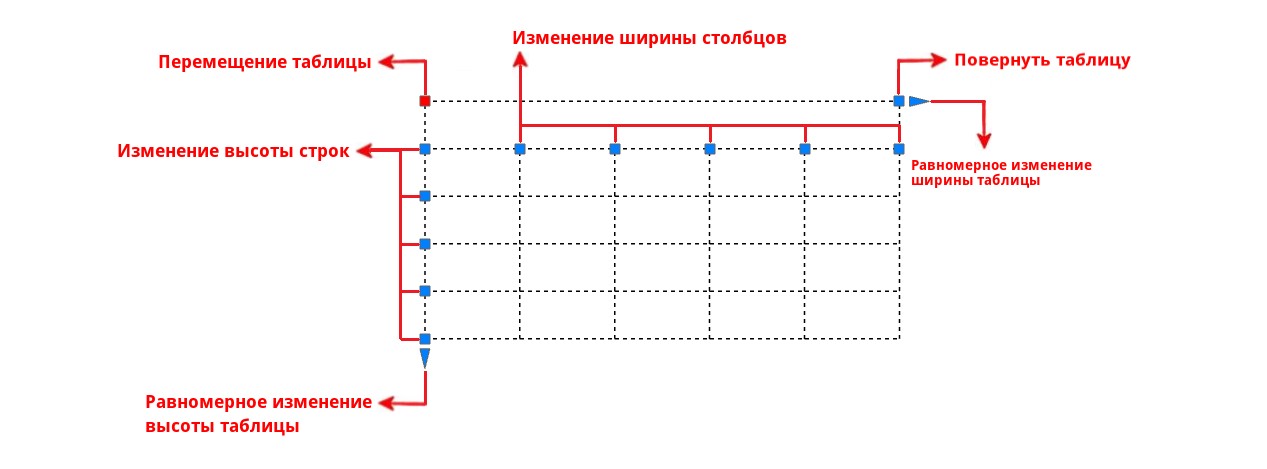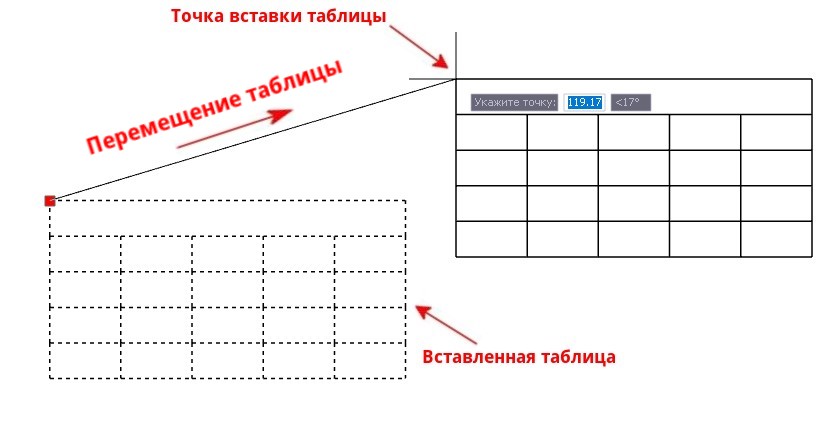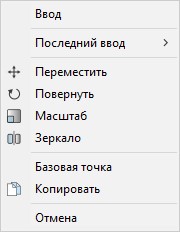Содержание
Работа с таблицей
После создания таблицы имеющийся функционал программы позволяет проводить дополнительные операции с ней, а именно управлять таблицей с помощью грипов, редактировать таблицу, экспортировать ее в Excel, а так же обновлять таблицу при изменении исходного файла.
Для этого выберите нужную таблицу и нажмите ПКМ, откроется контекстное меню, из которого выберите необходимый пункт:
Редактирование таблицы
Из контекстного меню выберите пункт Редактировать, так же данную функцию можно вызвать двойным нажатием ЛКМ на границу таблицы.
Таблица примет вид:
- Каждому столбцу таблицы присвоена буква (например, A, B, C и т.д.), а строкам – числа (например, 0, 1, 2 и т.д.);
- Выбранная ячейка выделяется цветом;
- Каждая ячейка может содержать однострочный текст или формулы;
- Чтобы ввести данные в таблицу, двойным нажатием ЛКМ выберите необходимую ячейку, введите в нее данные и нажмите Enter.
При редактировании таблицы откроется панель инструментов Таблица:
В данной панели отображены инструменты для редактирования таблицы:
Объединение ячеек осуществляется:
По строкам – соединение выделенных ячеек в каждой строке отдельно;
По столбцам – соединение выделенных ячеек в каждом столбце;
Все – соединение выбранных ячеек в одну.
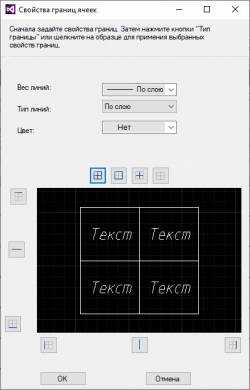
В данном окне задаются свойства границ ячеек (Вес линии, Тип линии, Цвет) и способ отображения границ таблицы ( ![]() - Все границы,
- Все границы, ![]() - Внешние границы,
- Внешние границы, ![]() - Верхние границы,
- Верхние границы, ![]() - Нижние границы и т.д).
- Нижние границы и т.д).
В видовом поле окна отображается образец таблицы с выбранными настройками границ.
 - математические операции, данная функция позволяет использовать, в ячейках таблицы, готовые формулы (умножить, суммировать, вычесть, разделить), определяющие значение в выбранной ячейке на основании значений, содержащихся в других ячейках таблицы. Для этого:
- математические операции, данная функция позволяет использовать, в ячейках таблицы, готовые формулы (умножить, суммировать, вычесть, разделить), определяющие значение в выбранной ячейке на основании значений, содержащихся в других ячейках таблицы. Для этого:
1. Выделите ячейку, в которой будет отображено рассчитанное по формуле значение;
2. Выберите нужную математическую операцию в раскрывающемся контекстном меню при нажатии пиктограммы:
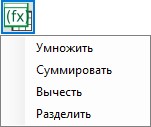
3. Выберите первую, а затем вторую ячейки, которые будут учувствовать в расчете.
В результате рассчитанное по формуле значение отобразится в выбранной на первом шаге ячейке.
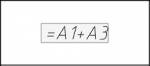 В формулах ячейки обозначаются с помощью буквы столбца и номера строки. Формула должна начинаться со знака равенства ( = ) и может содержать любой из следующих знаков: знак плюс ( + ), знак минус ( - ), знак умножения ( * ), знак деления ( / ).
В формулах ячейки обозначаются с помощью буквы столбца и номера строки. Формула должна начинаться со знака равенства ( = ) и может содержать любой из следующих знаков: знак плюс ( + ), знак минус ( - ), знак умножения ( * ), знак деления ( / ).
 - данная пиктограмма предназначена для редактирования стиля таблицы. Подробное описание изменения стиля таблицы представлено в разделе Работа с таблицей в подразделе Настройка стиля таблиц;
- данная пиктограмма предназначена для редактирования стиля таблицы. Подробное описание изменения стиля таблицы представлено в разделе Работа с таблицей в подразделе Настройка стиля таблиц;
 - данная функция позволяет задавать связи данных в ячейках таблицы с внешними данными в файле. Например, в созданную таблицу подгружать данные из внешнего файла.
- данная функция позволяет задавать связи данных в ячейках таблицы с внешними данными в файле. Например, в созданную таблицу подгружать данные из внешнего файла.
Для этого нажмите данную пиктограмму и в открывшемся окне Создание таблицы на основе внешних данных задайте необходимые настройки (описание работы с данным окном представлено в разделе Работа с таблицей в подразделе Создание таблицы из внешнего файла), нажмите ОК.
Экспорт таблицы в Excel
Данная функция предназначена для экспортирования созданной таблицы в Excel. Для этого:
1. Из контекстного меню выберите пункт Экспорт в Excel (см. описание выше);
2. В строке динамического ввода задайте имя экспортируемого файла и нажмите Enter;
3. В появившемся контекстном меню выберите «Да», если необходимо открыть файл после его создания в соответствующем редакторе или «Нет», если в открытии файла нет необходимости:
4. В открывшемся окне введите имя файла и нажмите ОК:
В результате экспортируемый файл будет добавлен в структуру проекта и отобразится в папке Ведомости и чертежи – … в папке модели, в которой файл был создан.
Обновление данные таблицы
Данная функция предназначена для обновления данных таблицы при изменении данных исходной таблицы внешнего файла.
Для этого в контекстном меню выберите пункт Обновить (см. описание выше).
Управление таблицей с помощью ручек (грипов)
Визуальное редактирование размера таблицы осуществляется с помощью ручек (грипов), которые появляются при выборе таблицы:
- Чтобы переместить таблицу нажмите ЛКМ соответствующий грип (Перемещение таблицы), он будет точкой переноса таблицы, курсором мыши определите место вставки таблицы и нажмите ЛКМ.
Чтобы переместить таблицу на заданное расстояние, выберите надлежащий грип, с помощью курсора мыши укажите направление перемещения таблицы и в строке динамического ввода задайте расстояние, на которое сместится таблица, для подтверждения команды нажмите Enter:
- Для равномерного растяжения размера таблицы нажмите ЛКМ соответствующий грип (Равномерное изменение высоты таблицы или Равномерное изменение ширины таблицы) и с помощью курсора мыши растяните таблицу в нужном направлении, затем нажмите ЛКМ.
При необходимости равномерного изменения размера таблицы на заданную высоту или ширину выберите надлежащий грип и в строке динамического ввода задайте необходимый размер, на который равномерно изменится таблица, нажмите Enter;
- Для визуального изменения ширины/высоты столбца/строки нажмите ЛКМ соответствующий грип (Изменение ширины столбцов или Изменение высоты строк) и курсором мыши потяните в нужную сторону, для завершения команды нажмите ЛКМ.
Для более точного изменения ширины/высоты столбца/строки выберите надлежащий грип и в строке динамического ввода задайте необходимый размер, на который будет изменена ширина/высота столбца/строки, далее нажмите Enter.
В любом из этих случаев, размер таблицы изменится в соответствии с размером редактируемой строки или столбца;
- Чтобы повернуть таблицу в нужную сторону относительно точки вставки таблицы, нажмите ЛКМ необходимый грип (Повернуть таблицу) и потяните в нужную сторону или задайте необходимый угол в динамической строке ввода, затем завершите команду, нажав ЛКМ.
Дополнительные команды с таблицей можно осуществлять с помощью контекстного меню. Для этого выберите таблицу, нажмите ЛКМ грип и нажмите ПКМ, откроется контекстное меню:
- Переместить – данная команда позволяет перенести таблицу в рабочем поле. В данном случае точкой переноса будет предварительно выбранный грип или назначенная базовая точка таблицы;
- Повернуть – данная команда предназначена для поворота таблицы вокруг базовой точки на заданный угол или визуально с помощью курсора мыши;
- Масштаб – данная команда позволяет увеличивать или уменьшать масштаб таблицы относительно базовой точки. Изменить масштаб можно с помощью введения масштабного коэффициента в строку динамического ввода или графически с помощью курсора мыши;
- Зеркало – данная команда позволяет зеркально отразить таблицу относительно условно задаваемой оси;
- Базовая точка – с помощью данной команды назначается базовая точка таблицы относительно, которой будут производиться команды с таблицей;
- Копировать – данная команда предназначена для создания копий таблицы;
- Отмена – данный пункт меню предназначен для завершения работы выбранной команды.
Следующая глава: Глава 2. Создание и редактирование поверхности