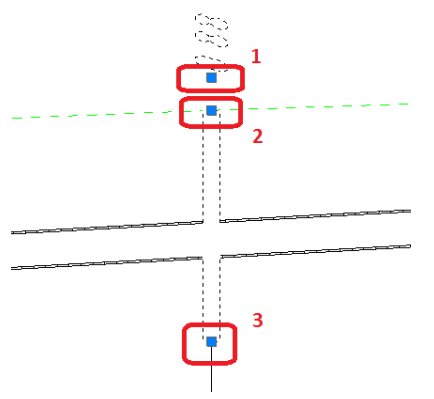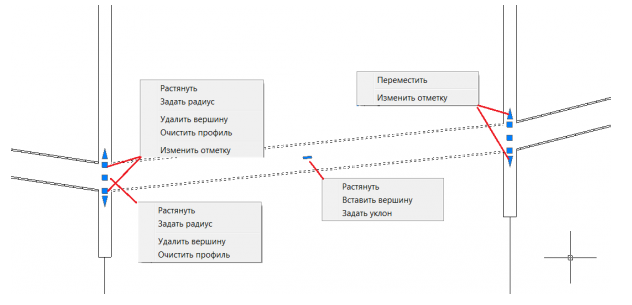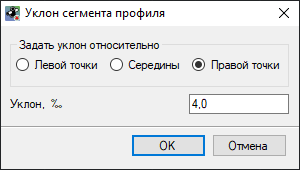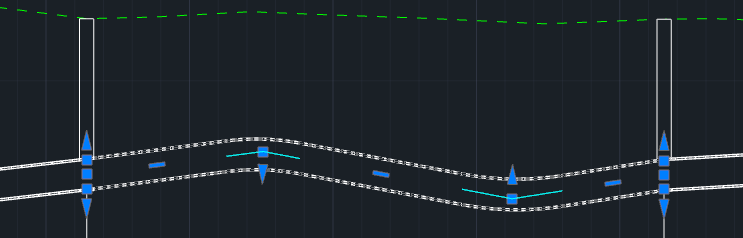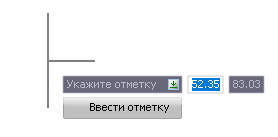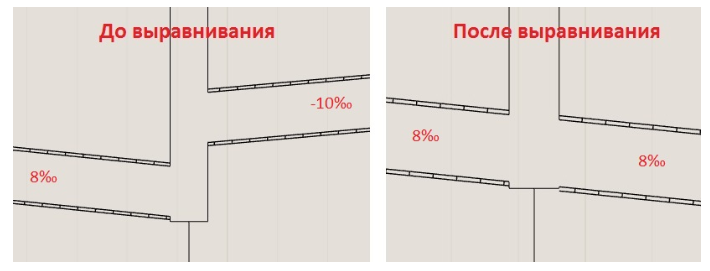Инструменты сайта
Боковая панель
Содержание
Редактирование профиля линии сети
Параметры элементов, выбранных в окне Профиль сети, можно изменять с помощью стандартного окна Свойства. Редактирование элементов сети (узлы, сегменты) в окне Свойства было описано ранее.
Также редактирование элементов сети в окне Профиль сети может производиться визуально с помощью специальных ручек (грипов). Для разных типов элементов набор грипов отличается. При выделении в окне Профиль левой кнопкой мыши узла колодца появятся соответствующие грипы:
- Перемещение подписи узла;
- Визуальное изменение отметки крышки колодца;
- Визуальное изменение отметки дна колодца.
При выделении в окне Профиль элемента Сегмент появятся соответствующие грипы:
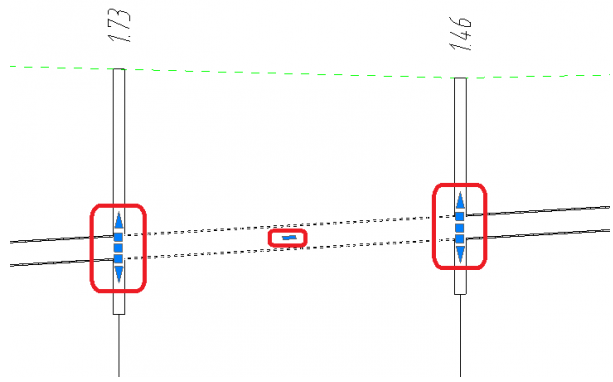
- Грипы в начале и в конце выбранного сегмента позволяют редактировать соответствующие отметки начала и конца сегмента;
- Грип в виде треугольника позволяет перемещать сегмент параллельно относительно исходного положения, т.е. уклон сегмента при изменении отметки не меняется;
- Грип в виде квадрата позволяет изменять начальную или конечную отметку сегмента с изменением уклона. В этом случае при изменении отметок с одной стороны, с другой ее стороны отметки остаются неизменными;
- Грип в виде прямоугольника позволяет перемещать прямой элемент сегмента параллельно относительно исходного положения, т.е. уклон сегмента при изменении отметки не меняется.
С каждой стороны сегмента имеется по две пары грипов (три квадратных и два треугольных), расположенных в его нижней и верхней части. При перемещении выбранного элемента за нижние грипы имеется возможность привязки к лотку смежного сегмента. При перемещении выбранного элемента за верхние грипы увязка двух смежных сегментов осуществляется по шелыге.
Также добавлен ряд дополнительных функций для редактирования в контекстном меню, вызванном при нажатии правой кнопкой мыши на грипе:
- Переместить - функция позволяет визуально редактировать соответствующие отметки начала или конца сегмента;
- Изменить отметку - при выборе данной функции появится динамическая строка, где в зависимости от выбранного грипа можно задать отметку характерной точки сегмента;
- Растянуть - функция позволяет перемещать выбранную вершину сегмента в плоскости;
- Задать уклон – при выборе данной функции откроется окно Уклон сегмента профиля:
- В поле Уклон задайте числовое значение продольного уклона сегмента.
- В поле Задать уклон относительно выбирается базовая точка сегмента относительно которой будет задаваться уклон, его же отметка останется неизменной:
- Вставить вершину - функция предназначена для добавления дополнительной вершины на сегменте, для последующего придания сегменту более сложного очертания в профиле;
- Удалить вершину - функция предназначена для удаления вершины профиля сегмента;
- Задать радиус - функция добавляет в дополнительную вершину на сегменте кривую заданного радиуса:
- Очистить профиль - при выборе данного пункта на сегменте удаляются все дополнительные вершины.
Поднять или опустить сегменты
Данная функция позволяет поднять/опустить выбранные сегменты, не меняя уклона. Чтобы поднять или опустить сегменты, выполните следующие действия:
- Выберите меню Инженерные сети - Профиль сети - Поднять или опустить сегменты, курсор примет форму прицела. Укажите сегменты, которые необходимо поднять/опустить, и нажмите Enter.
- В динамическом окне задайте разницу отметок, на которую нужно сместить выбранные сегменты или нажмите клавишу «down», далее выберите Указать разницу отметок графически и укажите первичное положение точки (первая точка), относительно которой будет происходить смещение сегмента и её новое положение (вторая точка):
В результате выбранные сегменты будут смещены в плоскости вертикально на указанное расстояние относительно исходного положения.
Выровнять сегменты между узлами
Данная функция позволяет выстроить сегменты между двумя указанными узлами в одну линию. Для автоматического выстраивания сегментов выполните следующие действия:
- Выберите меню Инженерные сети - Профиль сети - Выровнять сегменты между узлами, укажите первый узел и абсолютную отметку характерной точки сегмента у первого узла, затем укажите второй узел и абсолютную отметку характерной точки сегмента у второго узла и нажмите Enter.
- В выпавшем контекстном меню выберите характерную точку, по которой необходимо выровнять сегменты:
В результате выбранный сегмент будет выровнен по указанным точкам привязки к узлам.
Автоматическое выравнивание сегментов
Данная функция позволяет автоматически выстроить сегменты в одну линию относительно основного сегмента. Для этого:
- Выберите меню Инженерные сети - Профиль сети - Автоматическое выравнивание сегментов, курсор примет форму прицела. Укажите сегмент, относительно которого необходимо выполнить выравнивание, а затем выравниваемые сегменты и нажмите Enter.
- В контекстном меню выберите характерную точку основного сегмента, по которой нужно выровнять сегменты:
В результате сегменты будут автоматически выровнены на основе первого выбранного сегмента.
Автоматическое построение профилей дождеприемных соединений
Данная функция позволяет автоматически построить профиль соединений дождеприемных колодцев. Для этого выполните следующие действия:
- Выберите меню Инженерные сети - Профиль сети - Автоматическое построение профилей дождеприемных соединений. Выберите необходимые сегменты и нажмите правую кнопку мыши;
- Укажите стартовую глубину заложения сегмента и нажмите правую кнопку мыши, далее введите необходимый уклон сегмента и нажмите правую кнопку мыши.
В результате будет построен профиль дождеприемных соединений, учитывающий заданную глубину и уклон сегмента.
Выстроить профиль с учётом рельефа
Данная функция позволяет построить профиль сети параллельно рельефу на заданной глубине. Для этого:
- Выберите меню Инженерные сети - Профиль сети - Выстроить профиль с учётом рельефа, укажите сегменты, профиль которых необходимо построить параллельно рельефу и нажмите правую кнопку мыши;
- В открывшемся окне введите глубину заложения от характерной точки сегмента до проектной поверхности (если проектная поверхность отсутствует, то при построении будет учтена черная земля) и нажмите ОК:
В результате профиль сети будет построен параллельно рельефу с учетом точек перелома на нем.
Построения на профиле
Данная группа позволяет вводить дополнительные построения и информацию на профиле, для этого выберите меню Инженерные сети - Профиль сети - … и, в зависимости от необходимой функции, выберите:
- Добавить отрезок / окружность - данная функция применяется для построения дополнительных элементов линии сети на профиле;
- Добавить отметку - данная функция позволяет вынести дополнительную отметку на профиле, указав точку вставки выноски с отметкой. Отметка указанной точки принимается автоматически;
- Добавить размер - данная функция предназначена для добавления размера на профиле;
- Добавить выноску - данная функция предназначена для создания выноски с дополнительной информацией. Для этого выберите функцию, укажите точку вставки выноски и введите необходимый текст, который отобразится на выноске.
В результате на профиле отобразится дополнительная информация и графические построения.
Добавить точку профиля
Данная функция позволяет добавлять дополнительные отметки в шапку профиля указав точки на профиле. Чтобы добавить дополнительную точку профиля выполните следующие действия:
- Выберите меню Инженерные сети - Профиль сети - Добавить точку профиля;
- Укажите необходимую точку на профиле.
В результате в шапке профиля отобразятся отметки добавленной точки.
Скрыть точку профиля
Данная функция позволяет скрыть точки на профиле. Для этого:
- Выберите меню Инженерные сети - Профиль сети - Скрыть точку профиля, точки профиля отобразятся в виде вертикальных линий;
- Укажите рамкой скрываемые точки (вертикальные линии).
В результате из шапки профиля будут удалены указанные отметки.
Показать источник поверхности
Данная функция отображает информацию о используемых поверхностях выбранной точки продольного профиля инженерной сети. Чтобы показать источник поверхности выполните следующие действия:
- Выберите меню Инженерные сети - Профиль сети - Показать источник поверхности. Информация будет динамически изменяться в зависимости от выбранной точки:
Следующий раздел: Расположение подписей