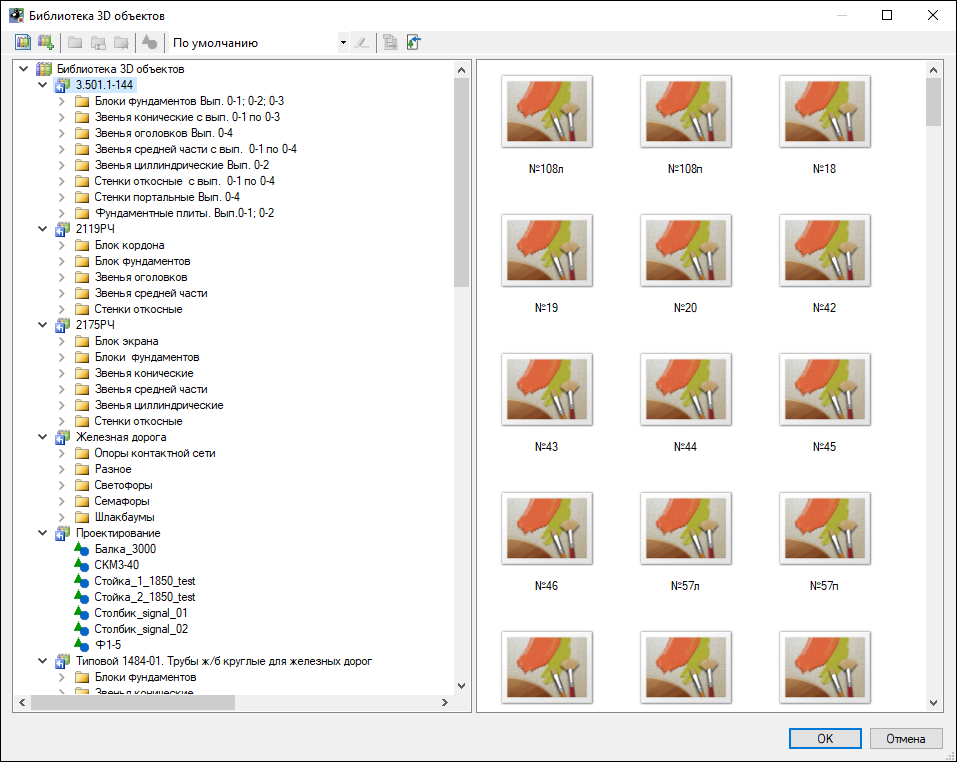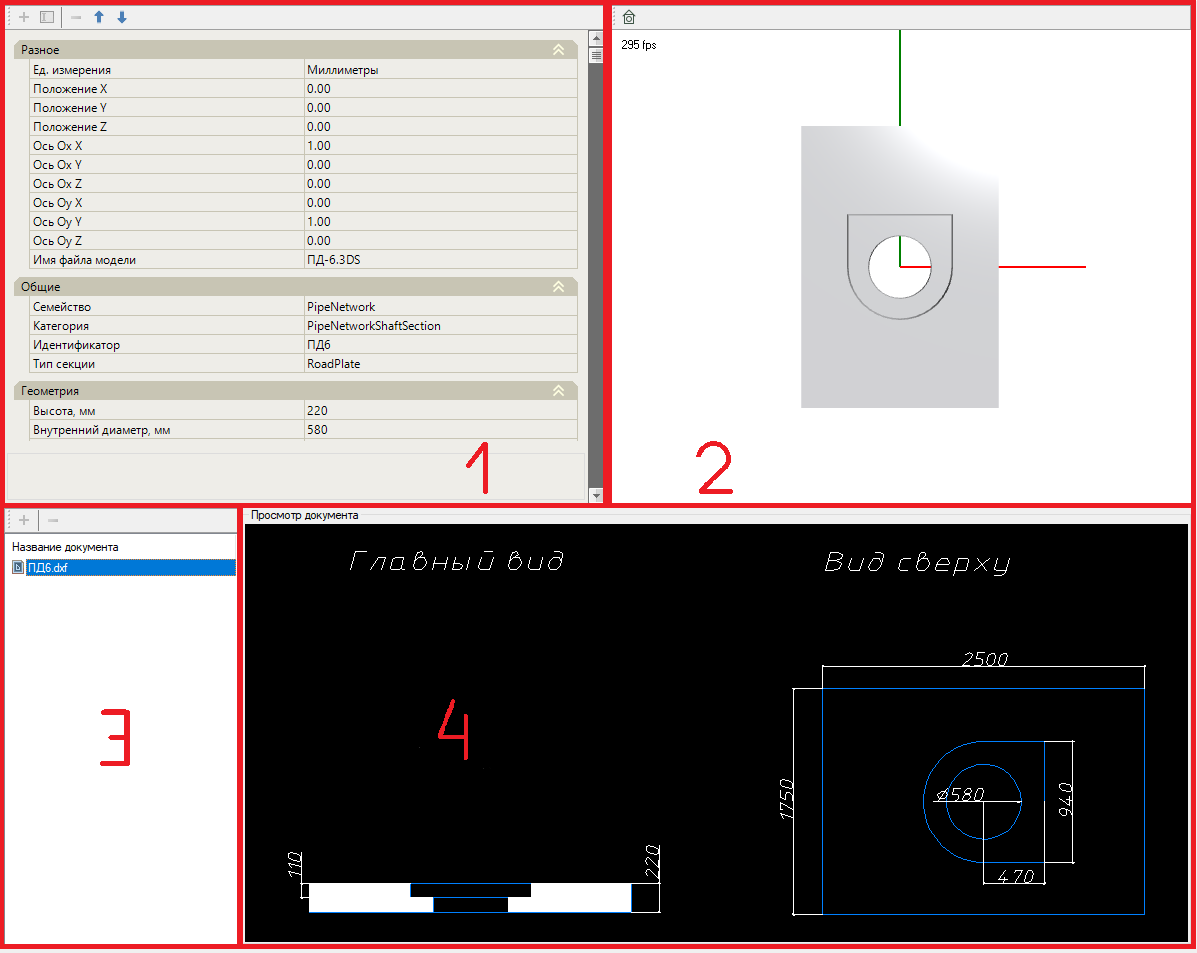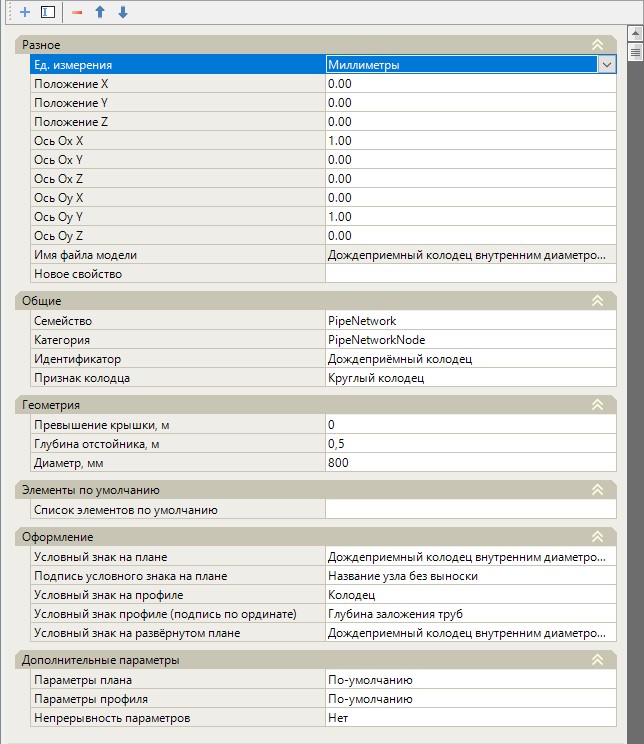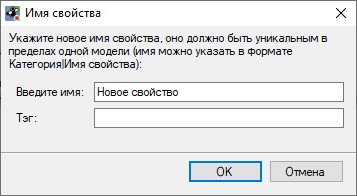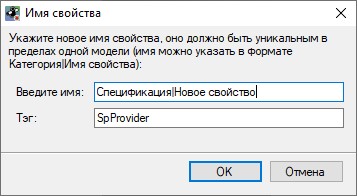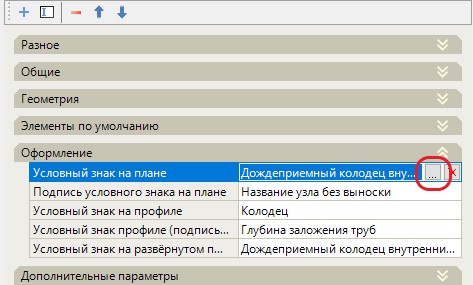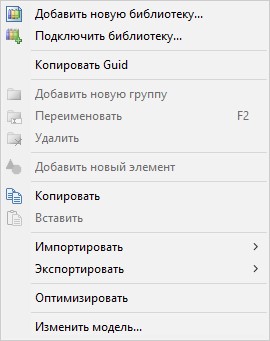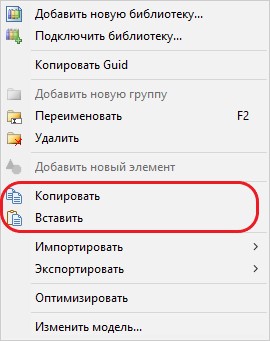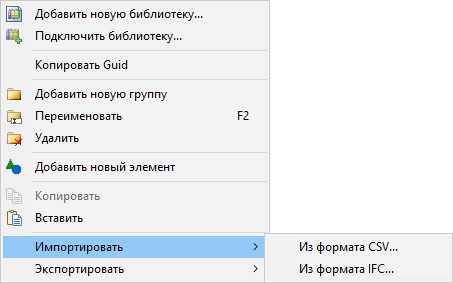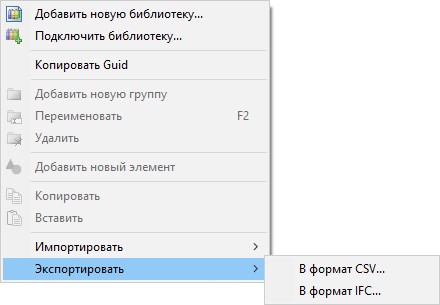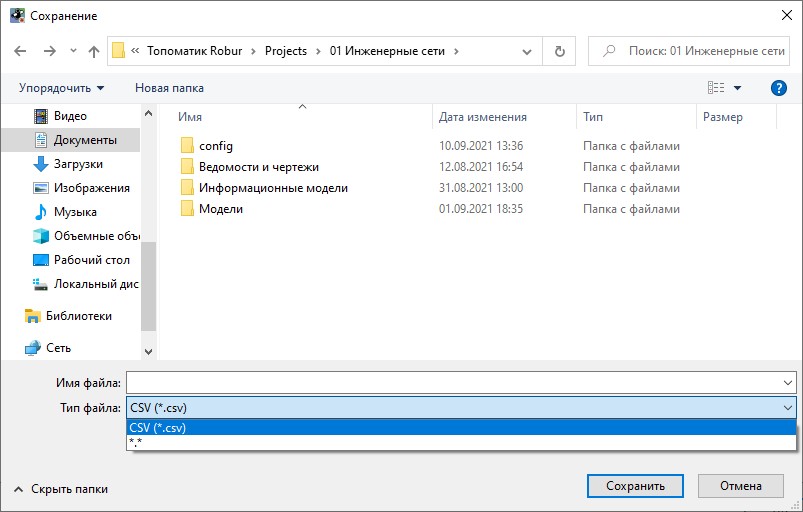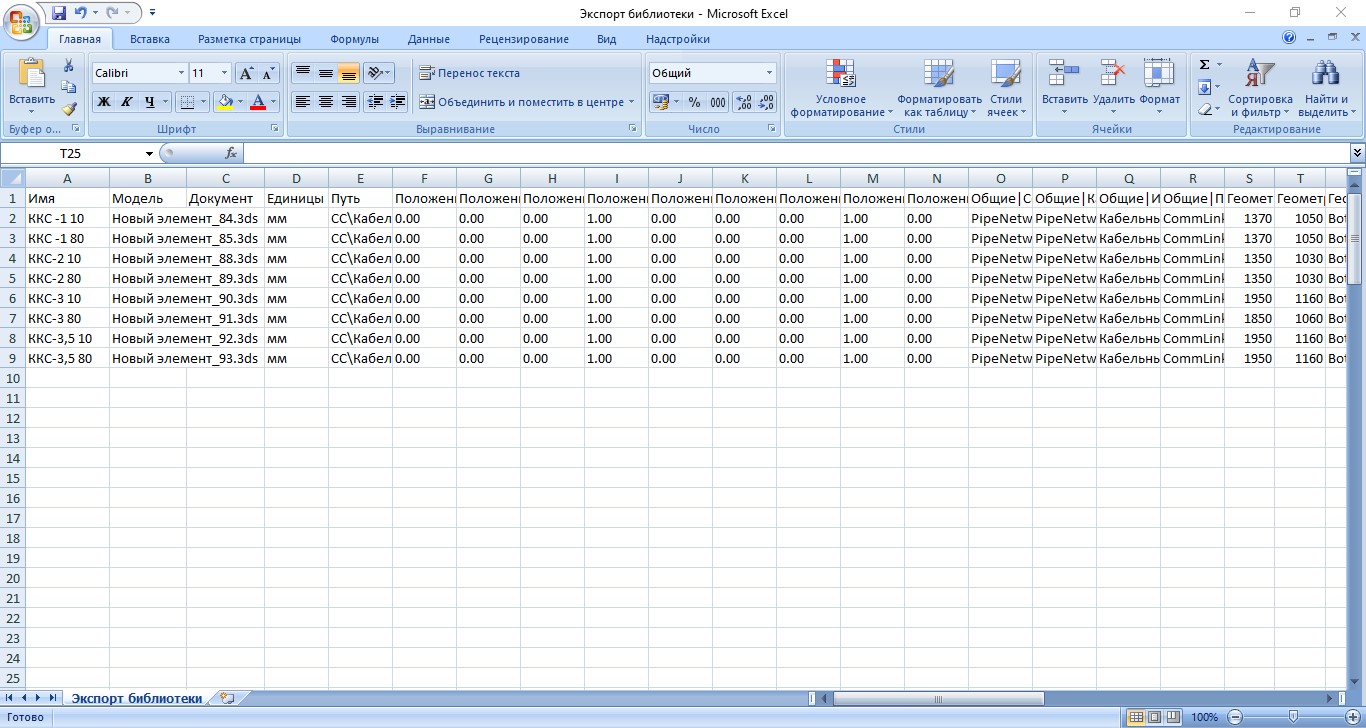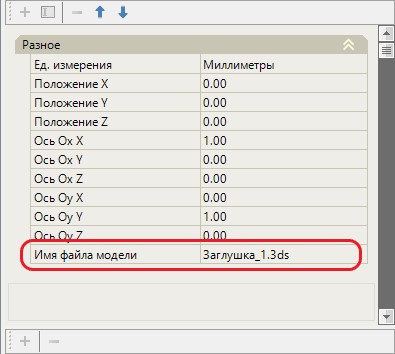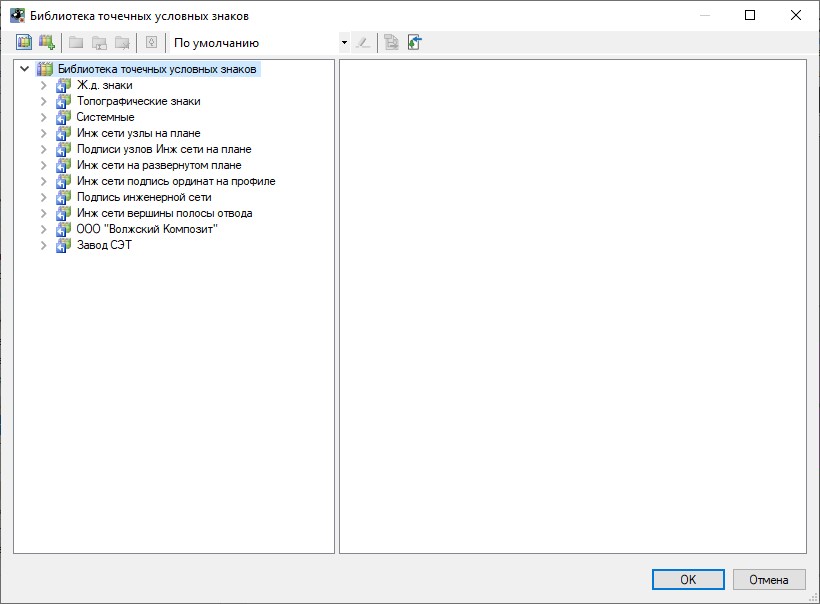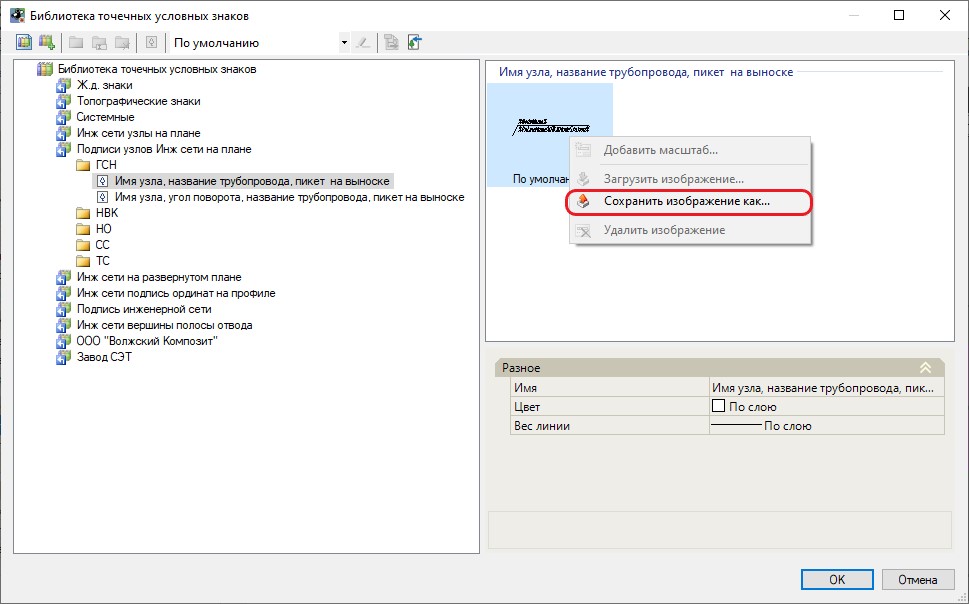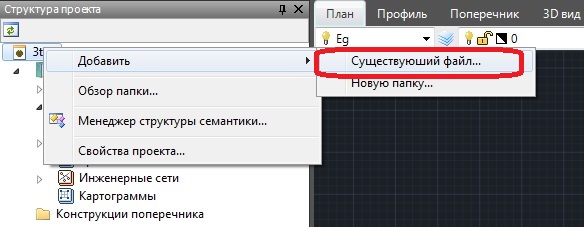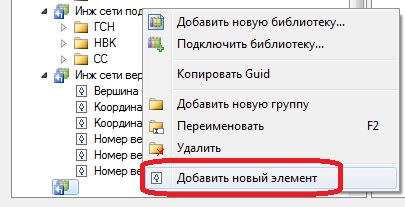Разделы:
Коллективная работа:
Проектирование площадок:
Создание площадных картограмм:
Оценка устойчивости откосов:
Землеотвод:
Ввод водопропускных труб:
Распределение земляных масс:
Лазерное сканирование:
Загрузка интернет карт:
Загрузка кадастровых данных:
Создание чертежей пересекаемых коммуникаций:
Работа с макетами чертежей:
Работа с макетом чертежа поперечного профиля:
Редактирование шаблона макета:
Работа в режиме Редактирование макета:
Работа с макетом чертежа продольного профиля: