Глава 2. Создание и редактирование поверхности
Инструменты сайта
Боковая панель
Ввод структурной линии по точкам
Для того, чтобы ввести структурную линию:
1. Выберите элемент меню Поверхность – Структурные линии – Ввести. На экране появится графический курсор;
2. При подведении курсора к съемочной точке, автоматически срабатывает привязка (рядом с курсором загорается зеленая галочка). Щелкните по необходимой точке левой кнопкой мыши, к ней будет привязан узел структурной линии. Последовательно укажите остальные точки;
3. Для выхода из процесса ввода щелкните правой кнопкой мыши, появится следующее контекстное меню: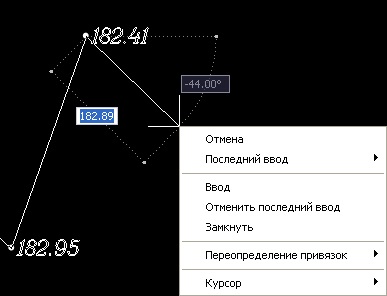
- Выберите пункт Ввод для подтверждения ввода структурной линии и продолжения работы в данном режиме;
- Выберите пункт меню Отмена для выхода из режима ввода структурной линии;
- Отменить последний ввод позволяет отменить последний введенный сегмент структурной линии и продолжить работать в данном режиме;
- Выберите пункт Последний ввод, если в процессе ввода структурной линии необходимо привязаться к какому-либо ранее введенному узлу. Список координат ранее введенных точек появится в выпадающем списке, выберите из него требуемый узел;
- Из выпадающего списка пункта Курсор можно выбрать способ задания координат вводимой точки, возможны следующие варианты:
- Абсолютные координаты;
- Пикет смещение - положение точки задается относительно выбранного подобъекта;
- По расстоянию и углу
- Относительное смещение
- Выберите пункт Замкнуть для того, чтобы программа соединила начало и конец структурной линии.
4. Из вышеописанного контекстного меню выберите пункт Ввод. Появится следующее диалоговое окно:
 В поле Семантический код задайте необходимое числовое значение или выберите его из стандартного кодификатора. Для того, чтобы открыть кодификатор щелкните по пиктограмме
В поле Семантический код задайте необходимое числовое значение или выберите его из стандартного кодификатора. Для того, чтобы открыть кодификатор щелкните по пиктограмме  , откроется окно со списком основных кодов.
, откроется окно со списком основных кодов.
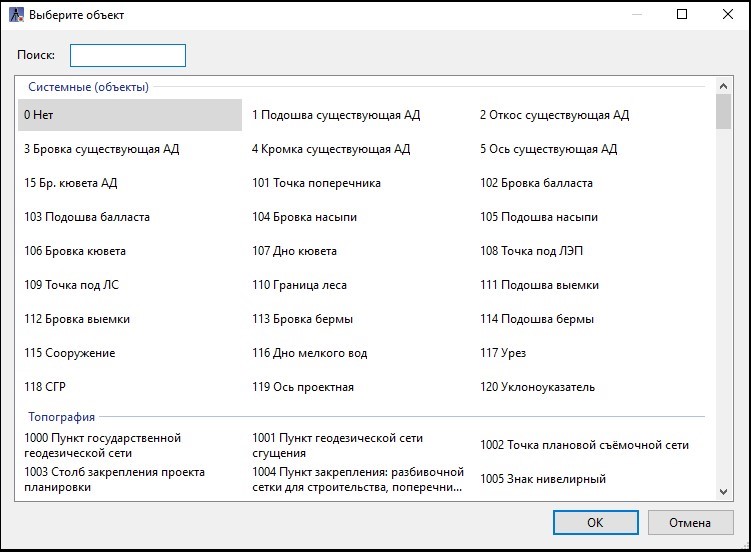 Выберите необходимый код и нажмите Ок.
Выберите необходимый код и нажмите Ок.
Семантические коды структурных линий могут использоваться для разных целей:
- В зависимости от заданного кода структурная линия может отрисовываться своим условным обозначением на плане, профиле и поперечниках (заборы, коммуникации и т.п.);
- Код структурных линий может в дальнейшим быть использован при создании профилей и сечений. Например: если при формировании поперечников необходимо отразить на них существующие кромки, но ЦММ представляет набор треугольников без семантики, достаточно по точкам принадлежащим кромкам провести структурную линию и задать ей соответствующий семантический код.
Флаг Ограничивающая необходимо установить, если вводимая структурная линия должна учитываться при триангуляции поверхности. Если вводимая структурная линия является исключительно ситуационным контуром данный флаг необходимо снять. Более подробно о назначении Ограничивающих и Неограничивающих структурных линий было описано выше.
Если структурная линия не является замкнутой, то при установлении флага Замкнутая из нее будет автоматически образован замкнутый контур путем соединения начальной и конечной точки.
5. Установите необходимые опции в окне Свойства структурной линии и нажмите Ок.
Введенная структурная линия отобразится в рабочем окне.
Следующий раздел: Создание структурной линии вдоль заданного направления
