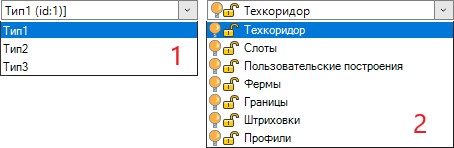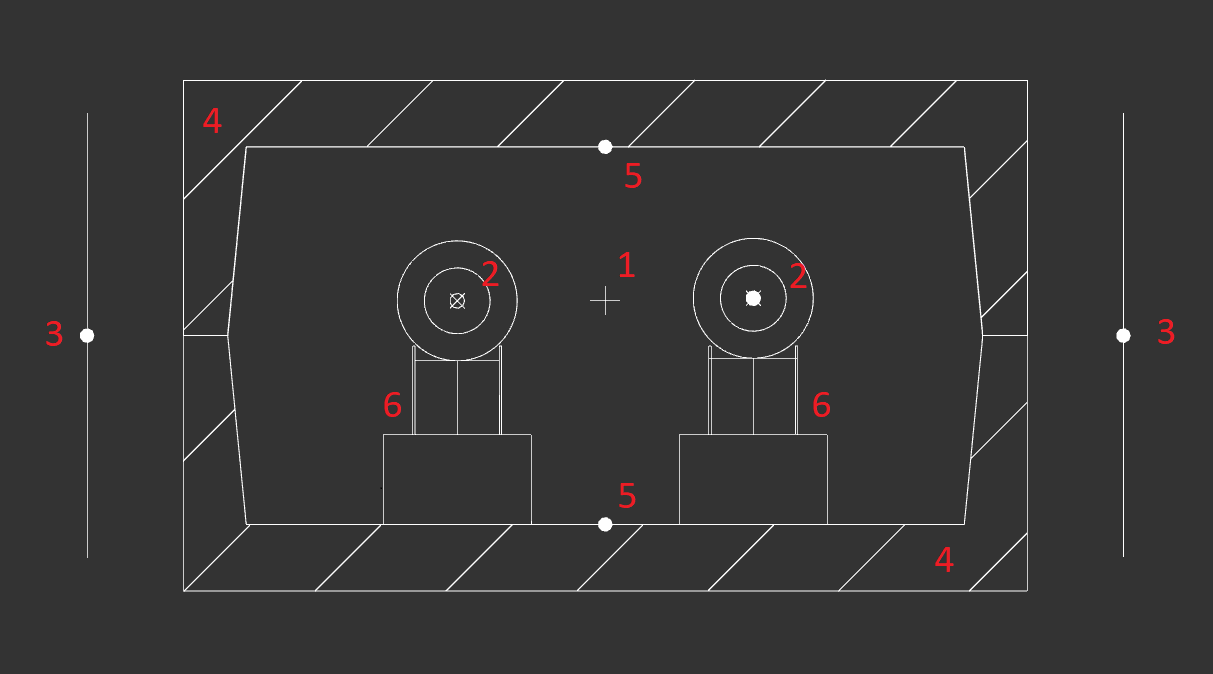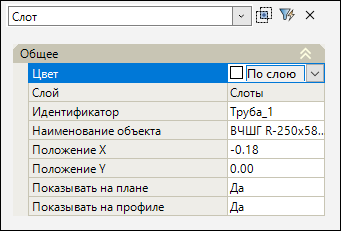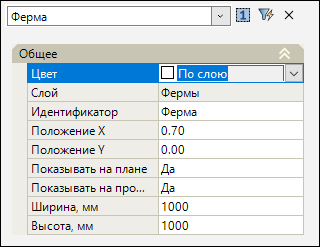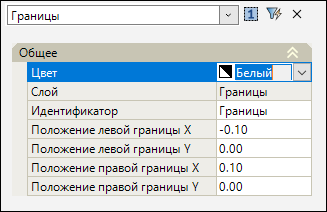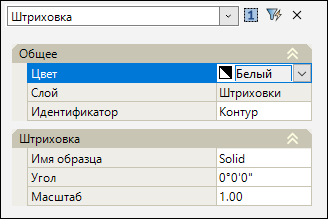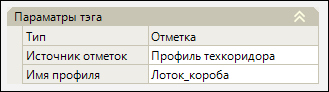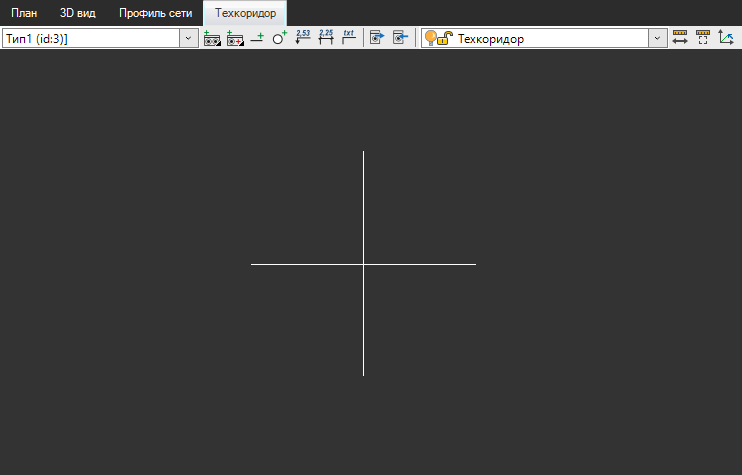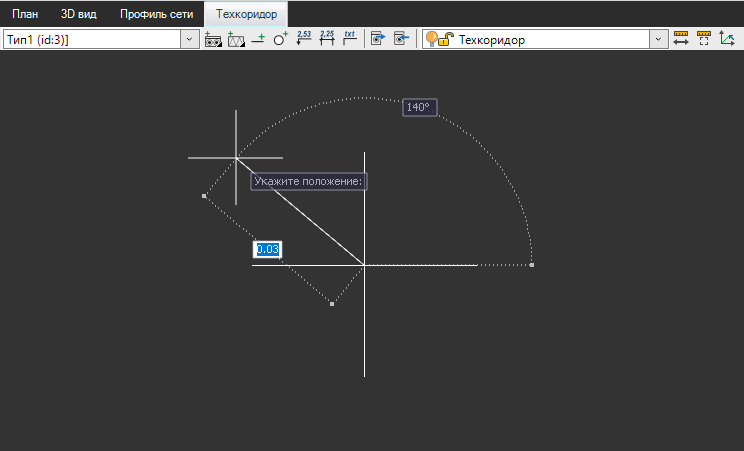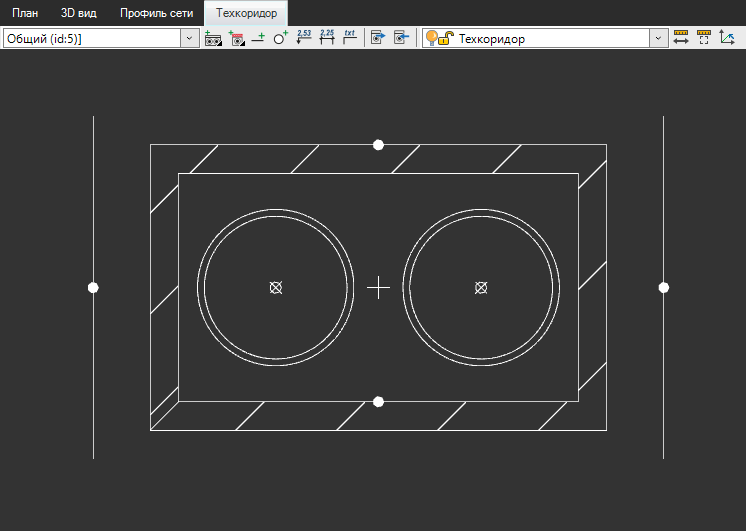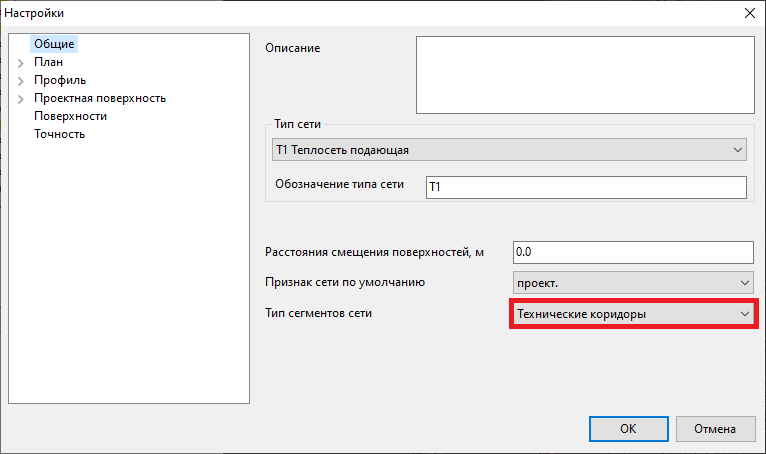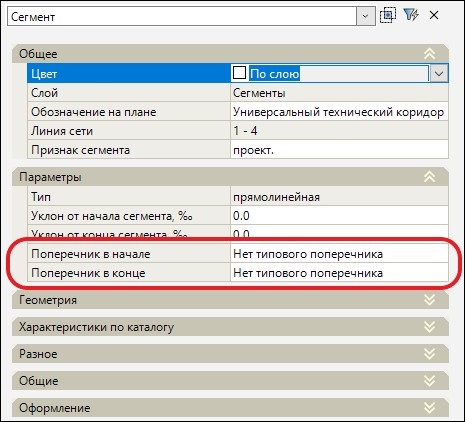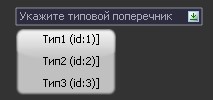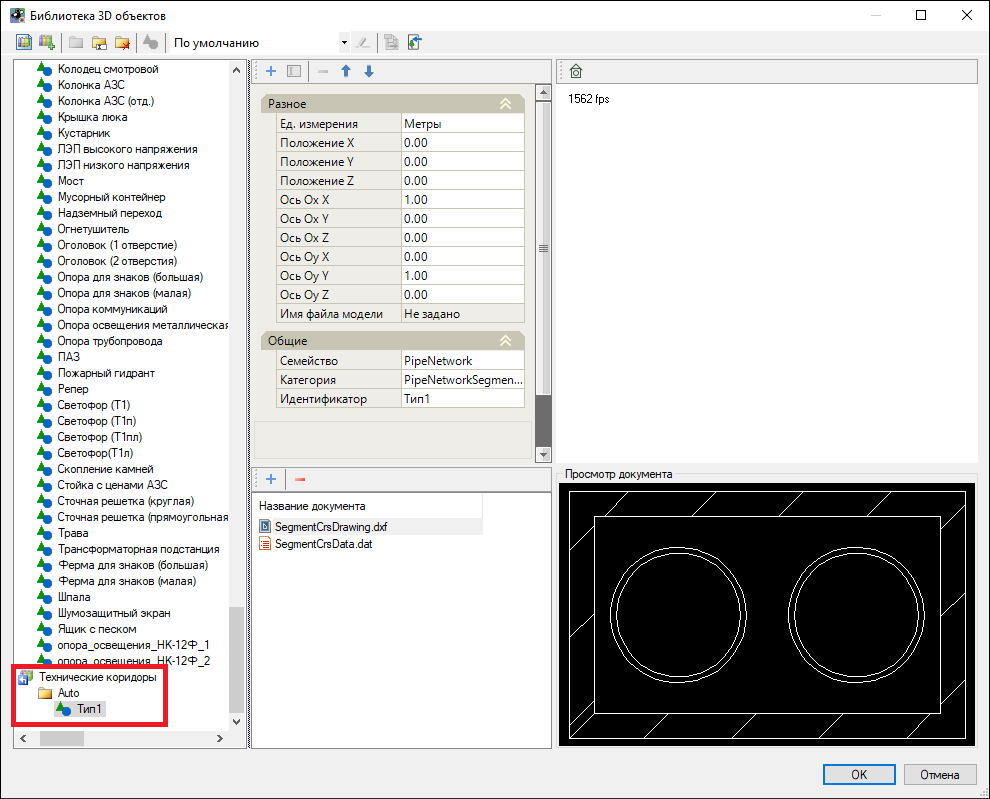Содержание
Создание технического коридора
Тип сегмента Технический коридор позволяет моделировать сегмент инженерной сети, сечение которого состоит из нескольких элементов. Данный тип сегмента можно применить, например, при проектировании сетей ТС. В таком случае технический коридор будет состоять из нескольких труб, бетонного футляра, дренажа и тд.
Функционал рабочего окна Техкоридор
Проектирование поперечников технического коридора осуществляется в рабочем окне Техкоридор. В верхней части данного окна имеется два селектора:
- В первом селекторе перечислены поперечники технического коридора.
- Во втором селекторе перечислены слои окна Техкоридор, на которых размещаются различные элементы, входящие в поперечник технического коридора. В данном списке с помощью соответствующих пиктограмм можно управлять видимостью, включать / выключать доступ к редактированию элементов в окне Техкоридор.
Функции рабочего окна Техкоридор:
 (Добавить поперечник) - добавить типовое поперечное сечение технического коридора;
(Добавить поперечник) - добавить типовое поперечное сечение технического коридора;
 (Клонировать поперечник) - копировать типовой поперечник технического коридора с добавленными на него элементами и вспомогательными построениями;
(Клонировать поперечник) - копировать типовой поперечник технического коридора с добавленными на него элементами и вспомогательными построениями;
 (Переименовать поперечник) - переименовать текущий типовой поперечник технического коридора;
(Переименовать поперечник) - переименовать текущий типовой поперечник технического коридора;
 (Удалить поперечник) - удалить текущий типовой поперечник технического коридора.
(Удалить поперечник) - удалить текущий типовой поперечник технического коридора.
Работа с элементами технического коридора:
- 1 – ось технического коридора ;
- 2 – слот, в котором задана труба;
- 3 – границы технического коридора;
- 4 – контур технического коридора в виде короба;
- 5 – профиль технического коридора;
- 6 – вспомогательные построения.
 (Добавить слот) - добавить поперечное сечение оси сегмента с указанием ссылки на элемент Библиотеки 3D объектов. Для элемента типа «Слот» окно Свойства будет иметь следующий вид:
(Добавить слот) - добавить поперечное сечение оси сегмента с указанием ссылки на элемент Библиотеки 3D объектов. Для элемента типа «Слот» окно Свойства будет иметь следующий вид:
- Цвет – в данном выпадающем списке задается цвет выбранного элемента. По умолчанию задан цвет «По слою»;
- Слой - по умолчанию все элементы технического коридора расположены на именованных слоях;
- Положение Х, Положение Y - смещение элемента относительно оси поперечника технического коридора;
- Показывать на плане / профиле – в зависимости от выбранного пункта настраивается отображение элемента на плане и профиле.
 (Добавить ферму) - добавить поперечное сечение фермы. Для элемента типа «Ферма» окно Свойства будет иметь следующий вид:
(Добавить ферму) - добавить поперечное сечение фермы. Для элемента типа «Ферма» окно Свойства будет иметь следующий вид:
- Ширина / Высота, мм - редактируемые геометрические характеристики поперечного сечения фермы;
 (Добавить границы) - добавить границы технического коридора в плане Для элемента типа «Границы» окно Свойства будет иметь следующий вид:
(Добавить границы) - добавить границы технического коридора в плане Для элемента типа «Границы» окно Свойства будет иметь следующий вид:
- Положение левой / правой границы Х / Y - смещение элемента относительно оси поперечника технического коридора;
 (Добавить контур) - добавить поперечное сечение контура элемента техкоридора (лотка, короба и т.д.). Окно Свойства для элемента типа «Штриховка» будет иметь следующий вид:
(Добавить контур) - добавить поперечное сечение контура элемента техкоридора (лотка, короба и т.д.). Окно Свойства для элемента типа «Штриховка» будет иметь следующий вид:
- Имя образца – в данном выпадающем списке задается тип штриховки контура. По умолчанию задан образец штриховки «Solid»;
- Угол – угол поворота штриховки контура;
- Масштаб – масштаб штриховки контура;
 (Добавить профиль) - добавить сечение профиля технического коридора. Данные по профилю можно вывести на чертеж при формировании профиля сети. Для этого:
(Добавить профиль) - добавить сечение профиля технического коридора. Данные по профилю можно вывести на чертеж при формировании профиля сети. Для этого:
1. В чертеже продольного профиля инженерной сети откройте окно Редактирование шаблона;
2. С помощью меню Рисовать - Тэги шаблона добавьте тэг Отметка;
3. В окне Свойства данного тэга укажите Источник отметок - Профиль техкоридора и укажите Имя профиля соответствующее свойству Идентификатор элемента типового поперечника техкоридора:

 (Добавить линию / окружность) - данные функции применяются создания вспомогательных построений в рабочем окне Техкоридор;
(Добавить линию / окружность) - данные функции применяются создания вспомогательных построений в рабочем окне Техкоридор;
 (Добавить отметку) - данная функция позволяет вынести значение высотной отметки точки поперечника технического коридора;
(Добавить отметку) - данная функция позволяет вынести значение высотной отметки точки поперечника технического коридора;
 (Добавить размер) - данная функция предназначена для добавления размера типового поперечника технического коридора;
(Добавить размер) - данная функция предназначена для добавления размера типового поперечника технического коридора;
 (Добавить выноску) - данная функция позволяет добавить выноску с дополнительной информацией в рабочем окне Техкоридор. Для этого выберите функцию, укажите точку вставки выноски и в динамической строке ввода задайте текст, который отобразится на выноске.
(Добавить выноску) - данная функция позволяет добавить выноску с дополнительной информацией в рабочем окне Техкоридор. Для этого выберите функцию, укажите точку вставки выноски и в динамической строке ввода задайте текст, который отобразится на выноске.
Создание поперечника технического коридора
Для создания поперечника технического коридора:
1. На панели инструментов выберите команду Добавить поперечник  , в динамической строке ввода введите название типового поперечника и нажмите Enter. На экране отобразится ось технического коридора:
, в динамической строке ввода введите название типового поперечника и нажмите Enter. На экране отобразится ось технического коридора:
2. На панели инструментов выберите добавляемые элементы технического коридора (слот, ферму, границы, контур или профиль) и укажите их положение относительно оси техкоридора:
Далее в строке динамического ввода укажите наименование добавляемого элемента и нажмите Enter или правую кнопку мыши. В рабочем окне отобразится добавленный элемент технического коридора:
3. Настройте элементы технического коридора. Для этого выберите требуемый элемент и в окне Свойства введите необходимые данные.
В результате будет создан типовой поперечник технического коридора.
Добавление поперечника технического коридора в линию сети
Для того чтобы создать линию сети с сегментами технического коридора необходимо:
1. В настройках инженерной сети в группе Общие выберите тип сегментов сети Технические коридоры и нажмите ОК:
2. Создайте линию сети, используя тип сегмента Универсальный технический коридор.
3. Чтобы присвоить сегменту типовой поперечник технического коридора выберите на плане необходимый сегмент и в окне Свойства в группе Параметры выберите поле Поперечник в начале / Поперечник в конце:
4. В выбранном поле нажмите на пиктограмму  , далее из представленного динамического списка поперечников текущей модели выберите ранее добавленный поперечник:
, далее из представленного динамического списка поперечников текущей модели выберите ранее добавленный поперечник:
В результате будет создана линия сети с присвоенными типовыми поперечниками технического коридора.
Назначить поперечник между узлами
Данная функция предназначена для назначения типового поперечника технического коридора всем сегментам между указанными узлами. Для этого:
1. Выберите меню Инженерные сети – Утилиты – Назначить поперечник между узлами;
2. Укажите узел начала, а затем узел конца участка назначения типового поперечника технического коридора;
3. Из представленного списка типовых поперечников текущей модели выберите необходимый поперечник:
В результате сегментам между указанными узлами будет назначен типовой поперечник технического коридора.
Экспорт поперечника технического коридора
1. Для экспорта поперечника технического коридора текущей модели инженерной сети в пользовательскую Библиотеку 3D моделей нажмите Экспортировать поперечник  ;
;
2. Укажите название экспортируемого поперечника и нажмите Enter, далее выберите путь сохранения элемента поперечника технического коридора.
В результате в Библиотеке 3D моделей в выбранной пользовательской библиотеке появится папка Auto, в которую будет добавлен поперечник:
Импорт поперечника технического коридора
1. Для импорта поперечника технического коридора в текущую модель инженерной сети нажмите Импортировать поперечник  , откроется окно Библиотеки 3D моделей, выберите импортируемый поперечник и нажмите Выбрать.
, откроется окно Библиотеки 3D моделей, выберите импортируемый поперечник и нажмите Выбрать.
2. В строке динамического ввода введите новое имя импортируемого поперечника и нажмите Enter.
В результате импортируемый поперечник будет добавлен в текущую модель под введенным наименованием и отобразится в списке поперечников рабочего окна Техкоридор.
Следующий раздел: Создание и редактирование футляров