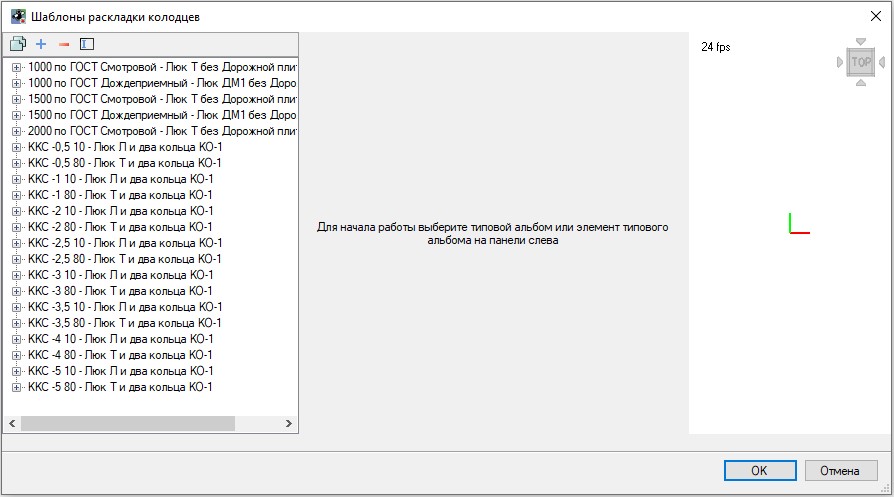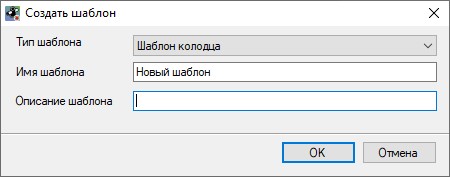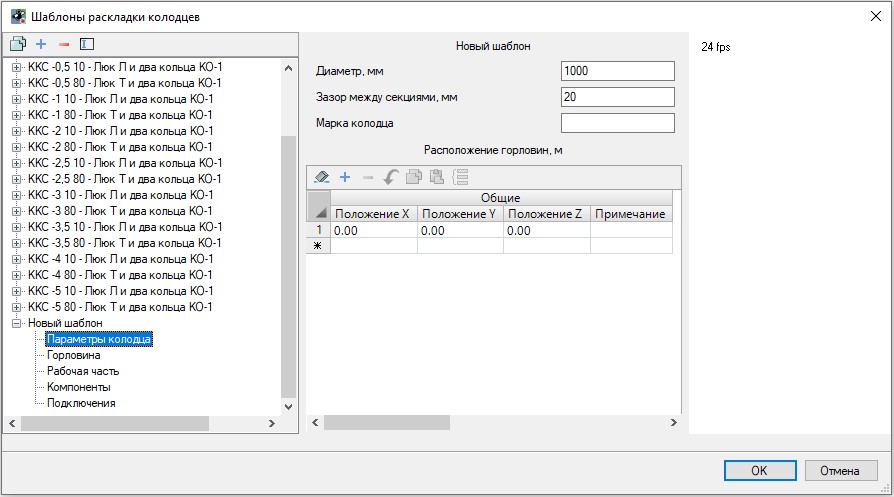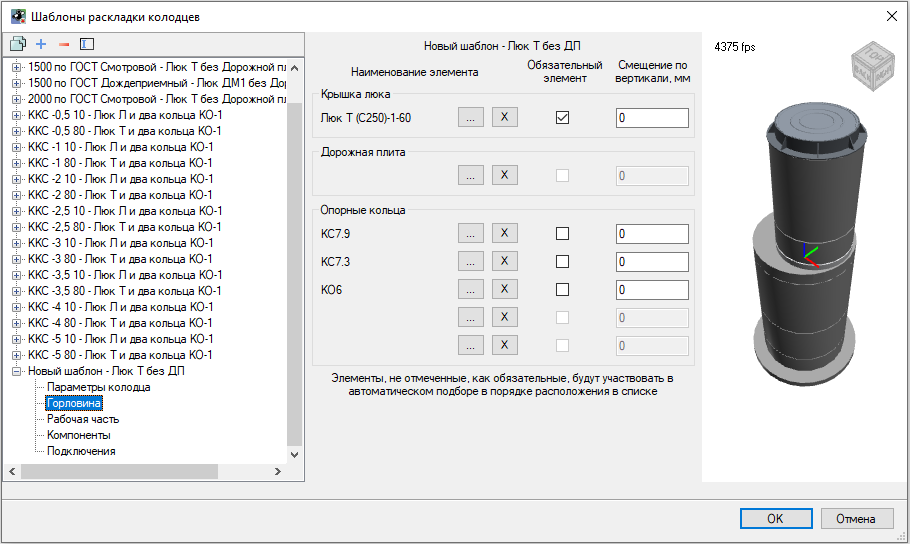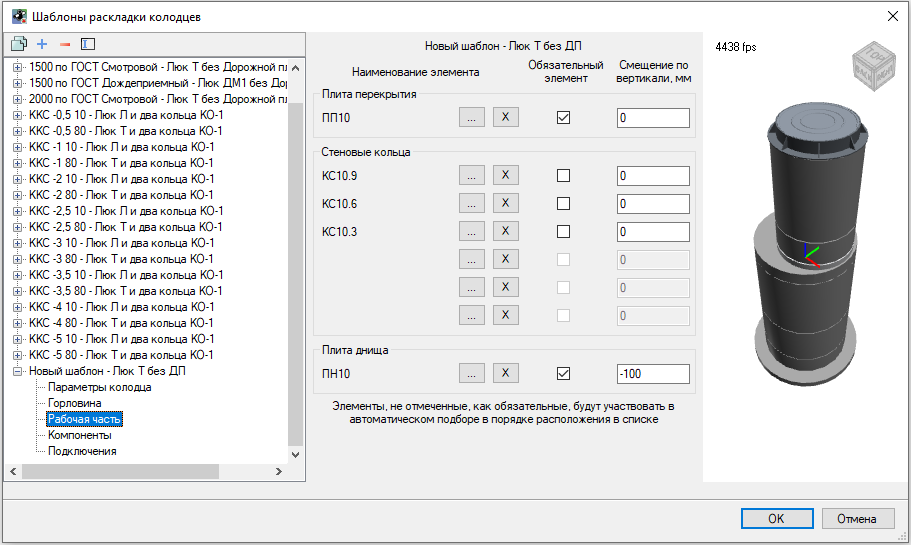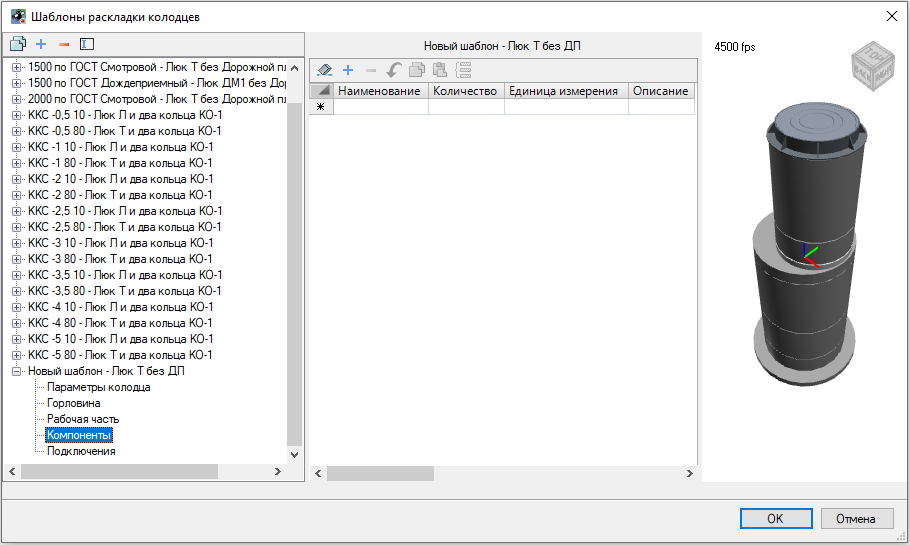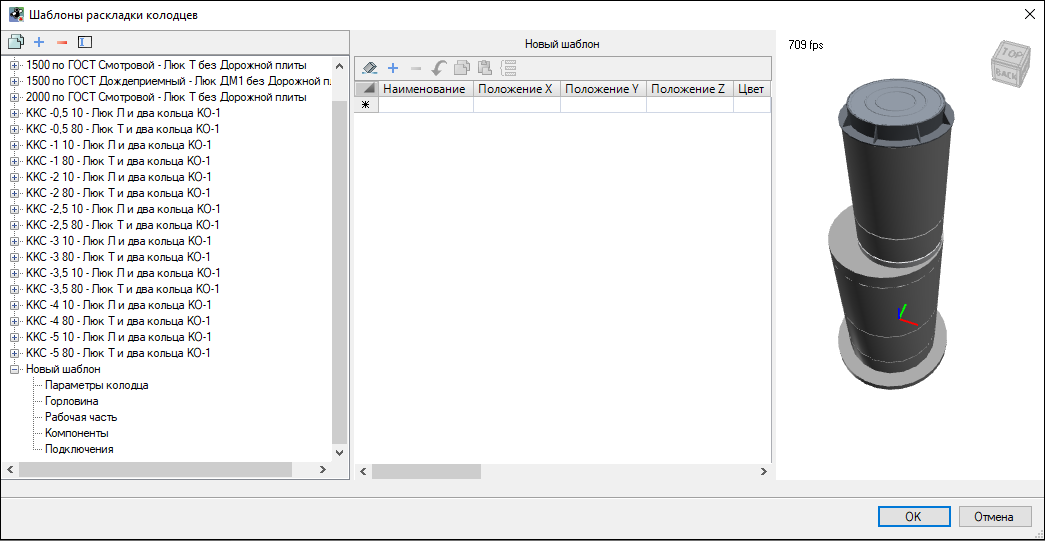Инструменты сайта
Боковая панель
Шаблоны раскладки колодцев
Программа «Топоматик Robur» позволяет настроить шаблоны, по которым узлам колодцев будут присвоены раскладки секций колодцев с соответствующим набором элементов. По умолчанию программой предусмотрено несколько системных шаблонов раскладки колодцев.
- Системные шаблоны раскладки колодцев хранятся по следующему пути: C:\ProgramData\Topomatic\Robur Pipes\16.0\Support\Pipes.
- Пользовательские шаблоны раскладки колодцев хранятся по следующему пути: C:\Users\…\AppData\Roaming\Topomatic\Robur pipes\16.0\Support\Pipes.
Для того чтобы добавить шаблон раскладки колодцев:
1. Выберите меню Инженерные сети - Раскладка секций узлов - Шаблоны раскладки колодцев, откроется диалоговое окно:
Для создания Пользовательского шаблона нажмите пиктограмму  (Вставить строку), откроется окно Создать шаблон:
(Вставить строку), откроется окно Создать шаблон:
- В поле Тип шаблона задается тип предварительных характеристик колодца, на основе которых будет создан новый шаблон раскладки колодца (например, для колодцев водопровода и канализации необходимо выбрать тип шаблона Шаблон колодца, а для колодцев сетей связи Кабельный колодец);
- В поле Имя шаблона задается название шаблона раскладки колодца;
- В поле Описание шаблона могут быть заданы дополнительные сведения о шаблоне раскладки колодца.
Для того чтобы дублировать шаблон раскладки колодца нажмите пиктограмму  (Дублировать), откроется окно Дублировать шаблон:
(Дублировать), откроется окно Дублировать шаблон:
- При создании копии шаблона поле Тип шаблона не редактируется;
- В поле Имя шаблона отображается имя копируемого колодца с приставкой «Копия». Данное поле редактируемое и позволяет ввести необходимое имя шаблона раскладки колодца;
- В поле Описание шаблона могут быть заданы дополнительные сведения о шаблоне раскладки колодца.
Для удаления пользовательского шаблона нажмите пиктограмму  (Удалить строку).
(Удалить строку).
Для того чтобы переименовать пользовательский шаблон нажмите пиктограмму  (Переименовать), откроется окно Переименовать шаблон. Данное окно заполняется по аналогии с окном Дублировать шаблон:
(Переименовать), откроется окно Переименовать шаблон. Данное окно заполняется по аналогии с окном Дублировать шаблон:
2. Создайте новый шаблон раскладки колодца или сделайте копию системного шаблона. Новый шаблон с заданным именем будет добавлен в общий список шаблонов. Разверните дерево разделов шаблона и выберите раздел Параметры колодца, далее введите необходимые данные. Для колодцев с типом шаблона Шаблон колодца данное окно будет иметь следующий вид:
- Диаметр колодца - параметр, определяющий диаметр шаблона колодца. Влияет на возможность применения данной раскладки различным типам колодцев при использовании функции Автоподбор колодцев (см. главу Раскладка секций колодцев);
- Параметр Зазор между секциями определяет расстояние между секциями шаблона раскладки колодца;
- Марка колодца - информационный параметр, отображается в свойствах узла колодца;
- Параметр Расположение горловин позволяет ввести положение горловин колодца относительно оси координат. Количество горловин в шаблоне раскладки колодца не ограничено.
3. Из дерева разделов шаблона выберите раздел Горловина и задайте элементы, с помощью которых будет осуществляться раскладка горловины колодца:
- Обязательный элемент – элементы, отмеченные как обязательные, будут по умолчанию включены в раскладку колодца. Элементы, не отмеченные как обязательные, будут участвовать в автоматическом подборе оптимальной раскладки в порядке расположения в списке;
- Смещение по вертикали – поле, предназначенное для назначения вертикального отклонения секции от начального положения.
4. Из дерева разделов шаблона выберите раздел Рабочая часть и задайте элементы, с помощью которых будет осуществляться раскладка рабочей части колодца. Работа с данным разделом осуществляется по аналогии с разделом Горловина:
5. Из дерева разделов шаблона выберите раздел Компоненты и задайте дополнительные элементы из Библиотеки 3D моделей, задав им сведения о количестве, единицах измерения и их описание. Данные об этих элементах будут добавлены в спецификацию компонентов:
6. Из дерева разделов шаблона выберите раздел Подключения и создайте дополнительные точки подключения к колодцу:
- Наименование – поле, предназначенное для введения названия точки подключения;
- Положение X, Y, Z – определяет положение точки подключения относительно оси координат шаблона;
- Цвет – в данном столбце указывается цвет точки подключения узла, который будет отображен в окне 3D вида справа.
Работа с элементами разделов Параметры колодца, Компоненты и Подключения осуществляется с помощью команд рабочей панели: 
7. Заполните все необходимые данные и нажмите ОК.
В результате будет создан пользовательский шаблон раскладки колодца с заданными параметрами и секциями.
Следующий раздел: Раскладка секций колодцев