Инструменты сайта
Боковая панель
Подбор пути с помощью графика кривизны
График кривизны позволяет наглядно оценить степень кривизны трассы, границы криволинейных элементов и т.п.
Рихтовки на графике кривизны - группа функций позволяющих выполнять подбор параметров плана выбранного подобъекта на графике кривизны. Данный блок содержит в себе следующие функции:
График кривизны – открывает окно графика кривизны. Для этого необходимо выбрать элемент меню Задачи – Рихтовки - Показать окно:
Добавить границу – позволяет визуально задать границы прямолинейных и криволинейных участков трассы на графике кривизны. Для этого щелкните дважды левой кнопки мыши по подобъекту рихтовок (красная линия) в том месте, где необходимо добавить границу на графике кривизны. Добавленные границы отображаются на графике кривизны вертикальными линиями.
Удалить границу – позволяет удалить точки границ элементов трассы с графика кривизны. Для этого необходимо выполнить следующие действия. Наведите курсор на точку границы, которую необходимо удалить, и нажмите правую клавишу мыши. Появится контекстное меню: 
В появившемся контекстном меню выберите пункт Удалить.
Юстировать границу – позволяет с заданным шагом менять координаты точек границ прямых и кривых участков на графике кривизны. Для вызова данной функции наведите курсор на точку границы, положение которой необходимо корректировать, и нажмите правую клавишу мыши. В появившемся контекстном меню выберите пункт Юстировать. Откроется диалоговое окно:
Редактировать границу - позволяет задать точные координаты границы, а также зафиксировать длину прямой вставки справа. Для вызова данной функции наведите курсор на точку границы, положение которой необходимо корректировать и нажмите правую клавишу мыши. В появившемся контекстном меню выберите пункт Свойства. Откроется диалоговое окно:
Внесите необходимые значения и нажмите ОК.
Информация о точке – позволяет получить информацию о выбранной точке существующего пути. Для этого необходимо выполнить следующие действия:
- Выделите левой кнопкой мыши Существующий путь (зеленая ломаная линия на Графике кривизны) и щелкните правой кнопкой мыши по соответствующей вершине существующего пути, откроется контекстное меню:

- Выберите опцию Информация о точке. Откроется окно с информацией:

- Нажмите Закрыть.
Для удобства основные функции подбора элементов плана вынесены в отдельное контекстное меню.
При работе рекомендуется соблюдать последовательность подбора оси пути, которая должна быть следующей:
- Назначаются и подбираются прямолинейные участки подобъекта рихтовок;
- Назначаются и подбираются криволинейные участки подобъекта рихтовок;
- При необходимости осуществляется редактирование прямолинейных и криволинейных участков.
С помощью левой кнопки мыши выделите подбираемый путь (красная линия на графике кривизны). Наведите курсор на соответствующий участок и нажмите правой кнопкой мыши по его центральному элементу. Если указанный участок является прямой, то появится контекстное меню следующего вида: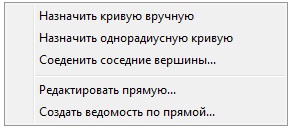
Назначить однорадиусную кривую – при выборе данного пункта меню программа автоматически впишет однорадиусную кривую без переходных кривых. При последующем редактировании пользователь имеет возможность задать переходные кривые, изменить радиус круговой кривой и добавить радиусы (создать многорадиусную кривую).
Назначить кривую вручную - при выборе данного пункта меню программа предложит самостоятельно указать начало и конец кривой, переходные кривые и круговые кривые.
Для объединения двух смежных кривых выберите опцию Соединить соседние вершины.
Параметры всех элементов также доступны для редактирования, как в табличной форме, так и визуально на экране.
Программа автоматически контролирует геометрию оси. При невозможности вписать кривую с указанными параметрами программа не даст завершить ввод кривой.
Редактировать прямую - при выборе этого пункта откроется окно Редактирование участка прямой: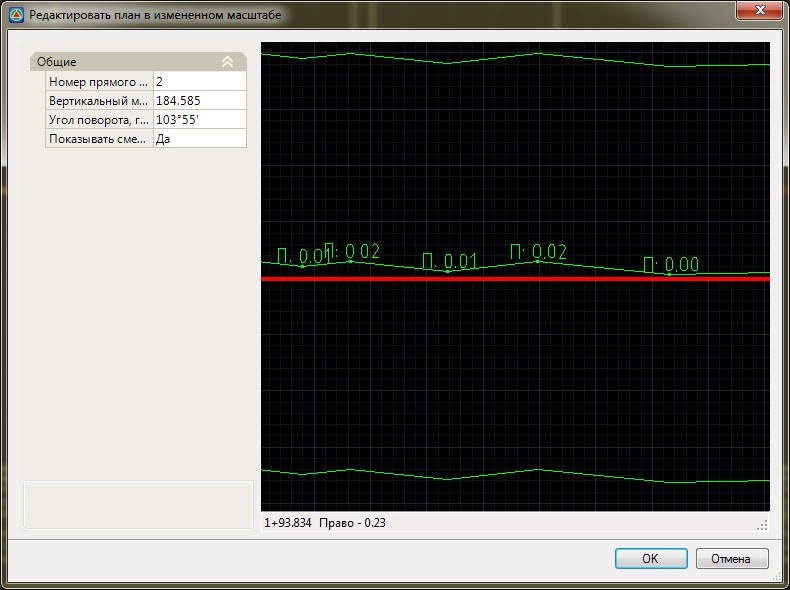
В графическом поле данного окна, зеленым цветом показана существующая ось и створ заданной величины, который не должны превышать значения рихтовок. Красным цветом показана намеченная прямая. Данное окно позволяет вести редактирование выбранной прямой в плане в измененном масштабе.
В этом окне можно внести следующие коррективы в намеченную прямую:
- С помощью мыши откорректировать положение прямой;
- Добавить или удалить вершину на намеченной прямой;
- Вписывать параметры закругления в переломы прямой;
- Юстировать переломы прямой.
Для этого:
Выделите с помощью левой кнопки мыши рихтуемый подобъект (красную линию) и нажмите правой кнопкой мыши по вершине которую необходимо редактировать , откроется контекстное меню:
Для удобства пользования, в окне Редактирования плана в измененном масштабе в поле Общие, предусмотрена возможность изменения Номера прямого участка, Вертикального масштаба, Угла поворота и включение\выключение подписей величин Смещений: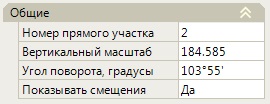
Создать ведомость по прямой - позволяет создать ведомость рихтовок для выбранного прямого участка. При выборе данного пункта открывается диалоговое окно:
Для задания дополнительных настроек формирования ведомости нажмите Далее, откроется следующий шаг формирования ведомости:
Установите опцию Включать точки существующего пути для выноса в ведомость пикетов точек существующего пути и рихтовок на них.
При установленной галочке Точки с заданным шагом, имеется возможность указать Шаг разбивки в соответствующем поле. В этом случае, в ведомость рихтовок помимо съемочных точек будут добавляться точки по отрихтованной трассе с заданным шагом.
При выключенной опции Интерполировать промежуточные значения, величины рихтовок промежуточных значений будут вычисляться по факту - как расстояние от оси рихтуемого подобъекта до оси существующего пути в точке интерполяции. Если данная опция включена, то величина рихтовки промежуточных значений будет вычисляться пропорционально, в зависимости от расстояния и величин рихтовок соседних значений.
Для формирования ведомости нажмите Готово.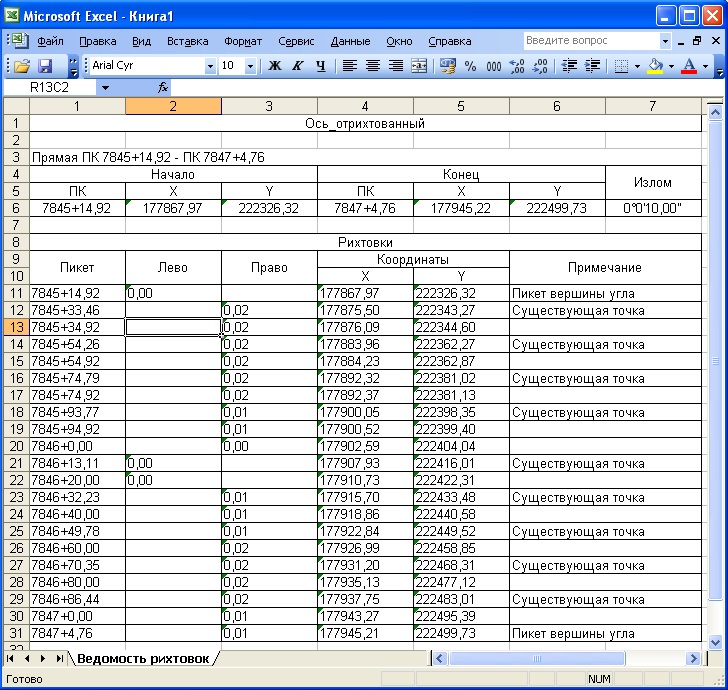
В результате программа сформирует ведомость по выбранному прямолинейному участку и откроет ее в Excel
Если участок является кривой, то появится контекстное меню следующего вида:
Изменить радиус - при выборе данного пункта имеется возможность, перемещая вершину кривой с помощью мыши, визуально подобрать радиус;
Удалить - для удаления вписанных параметров закругления;
Юстировать – При выборе этого пункта откроется диалоговое окно:
В данном окне в поле Параметры кривой пользователь может подбирать длины переходных кривых, а также изменять радиус вписанной горизонтальной кривой.
При нажатии на кнопку Шаг юстирования откроется диалоговое окно:
В данном окне пользователь может установить значения, на которые будут изменяться данные в окне Юстирование вершины при подборе горизонтальной кривой и переходных кривых;
Создать ведомость по кривой – функция аналогична функции Ведомость по прямой;
Свойство – при выборе этого пункта меню откроется диалоговое окно:
В нижней части окна в поле Элементы круговой кривой представлен список элементов кривой. В этом списке пользователь имеет возможность задать и отредактировать необходимые параметры кривой. Также в данном поле можно добавить/удалить радиус, сделав кривую многорадиусной/однорадиусной.
В программе также реализован механизм визуального редактирования параметров трассы в окне График кривизны. Пользователь имеет возможность редактировать параметры кривой, перемещая элементы кривой мышью за “привязки” элементов (на рисунке выделены желтым цветом):
В окне Графика кривизны двойное нажатие левой кнопкой мыши на кривой приводит к разбивке ее на две составные кривые.
Следующий раздел: Настройка отображения данных в сетке окна График кривизны
