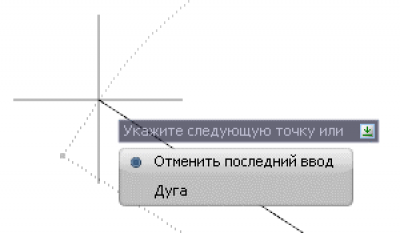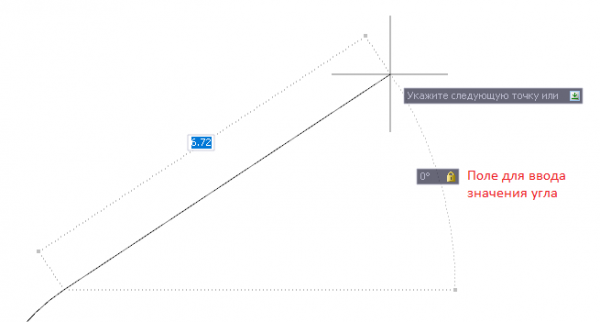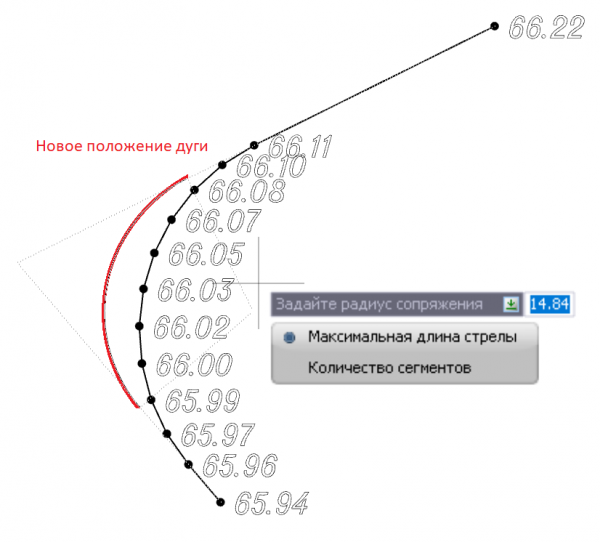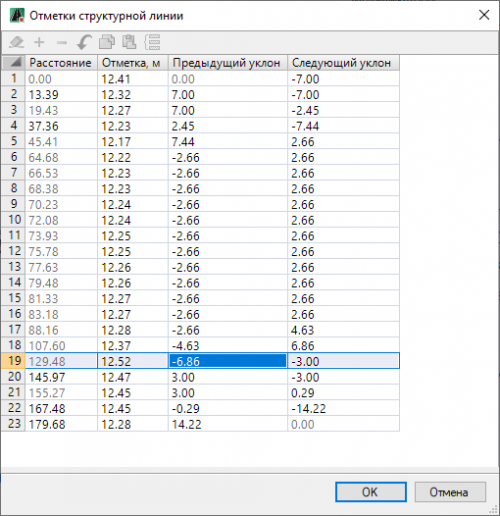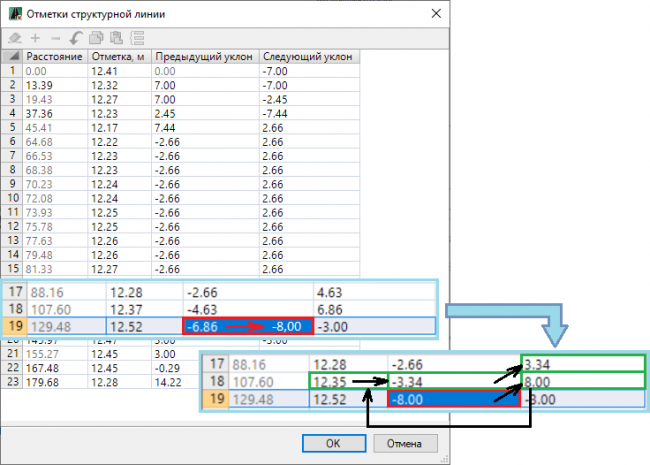Содержание
Создание и редактирование линий генплана
Ввод структурных линий с указанием отметок
Функция предназначена для моделирования проектной поверхности и элементов генплана.
Данная функция позволяет ввести структурную линию с назначением или вычислением отметки для каждого отдельного узла. Присутствует возможность построения дуговых сегментов сразу при вводе структурной линии, с условием сопряжения с предыдущим сегментом и заданием параметров дуги.
Дуга, получившаяся в результате ввода в структурную линию, представляет собой набор отрезков соответствующих хордам сегментов дуги.
Для ввода:
1. Выберите элемент меню Задачи – Площадки – Вертикальная планировка – Ввести с указанием отметок. На экране появится графический курсор.
2. Укажите первую точку структурной линии на экране или задайте ее положение на плане в координатах, используя динамический ввод.
3. Задайте отметку первой точки в строке динамического ввода и нажмите Enter.
4. Укажите положение второй точки структурной линии или нажмите клавишу вниз для выбора команды из меню выбора (также найти данные команды можно, вызвав контекстное меню правой кнопкой мыши):
- Команда Отменить последний ввод отменяет ввод планового и высотного положения предыдущей точки;
- Команда Дуга позволяет построить дуговой сегмент. Сопряжение дуги с предыдущим сегментом всегда происходит по касательной. В случае если дуговой сегмент первый в структурной линии, то касательной будет ось X в положительном направлении. Возможности данной команды будут описаны ниже.
5. Задайте отметку точки в строке динамического ввода либо выберете из контекстного меню необходимую команду: Задать разность или Задать уклон в ‰
6. Для того чтобы ввести дуговой сегмент необходимо из меню выбора или из контекстного меню выбрать команду Дуга.
Положение второй точки дуги можно указать курсором на экране либо задать параметры длины дуги и радиуса в полях динамического ввода.
В процессе ввода дуги есть возможность выполнить следующие команды из меню выбора:
- Команда Отменить последний ввод аналогична вышеописанной;
- Команда Отрезок позволяет вернуться в режим ввода отрезка;
- Команда Максимальная длина стрелы позволяет задать максимально возможное значение высоты сегментов дуги;
- Командой Количество сегментов возможно задать необходимое число сегментов для разбиения дуги.
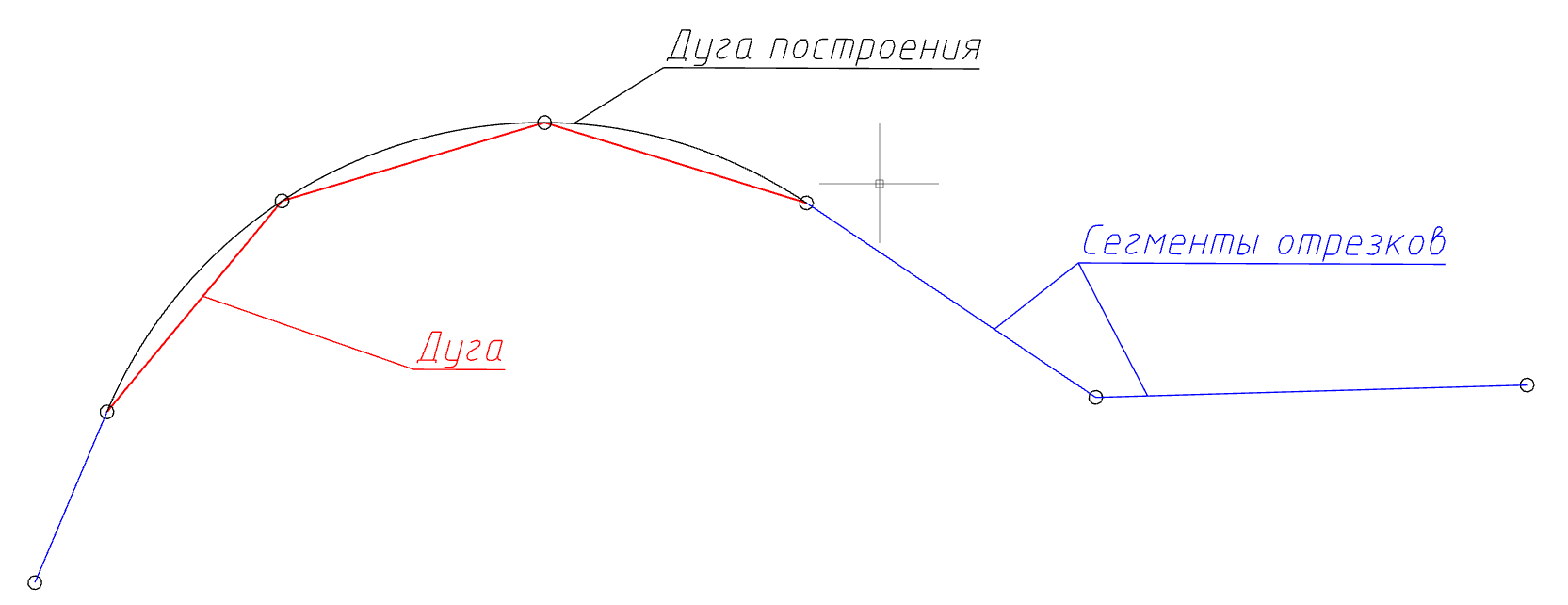
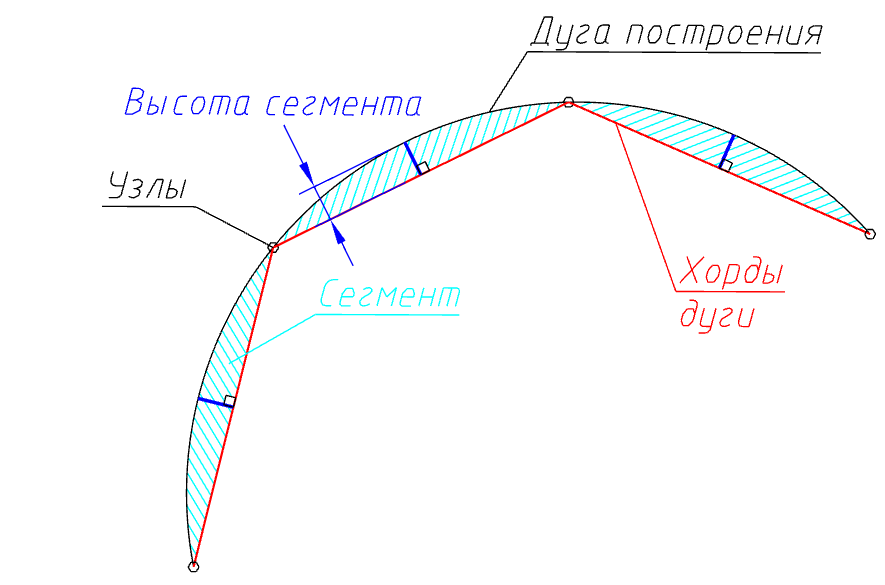
7. Укажите отметку конца дуги удобным способом.
8. После переключения с команды Дуга на команду Отрезок по умолчанию прямолинейный сегмент строится по касательной к последней точке дуги.
При необходимости есть возможность задать иное направление новому сегменту. Для этого переключитесь между полями динамического ввода клавишей TAB и введите значение угла вручную. Для того чтобы указать положение второй точки отрезка курсором на экране, очистите поле с параметром угла и нажмите клавишу TAB.
9. Для завершения ввода структурной линии нажмите клавишу Enter или правую кнопку мыши – Ввод. Появится диалоговое окно Свойства структурной линии:
Подробное описание работы с данным окном представлено в разделе Ввод структурной линии по точкам.
10. Задайте в окне свойств необходимые опции и нажмите Ок.
Введенная структурная линия отобразится в рабочем окне.
Редактирование структурных линий
Сопряжение сегментов
Функция позволяет построить дугу сопряжения в выбранной вершине структурной линии и задать ее параметры. Для этого:
1. Выберите элемент меню Задачи – Площадки – Вертикальная планировка – Сопряжение сегментов. На экране появится графический курсор.
2. Выберите точку сопряжения, т.е. вершину в которую программа впишет дугу.
3.Курсор примет форму прицела, который привязан к центру создаваемой дуги. Задайте радиус в динамическом поле или определите его визуально, указав на экране.
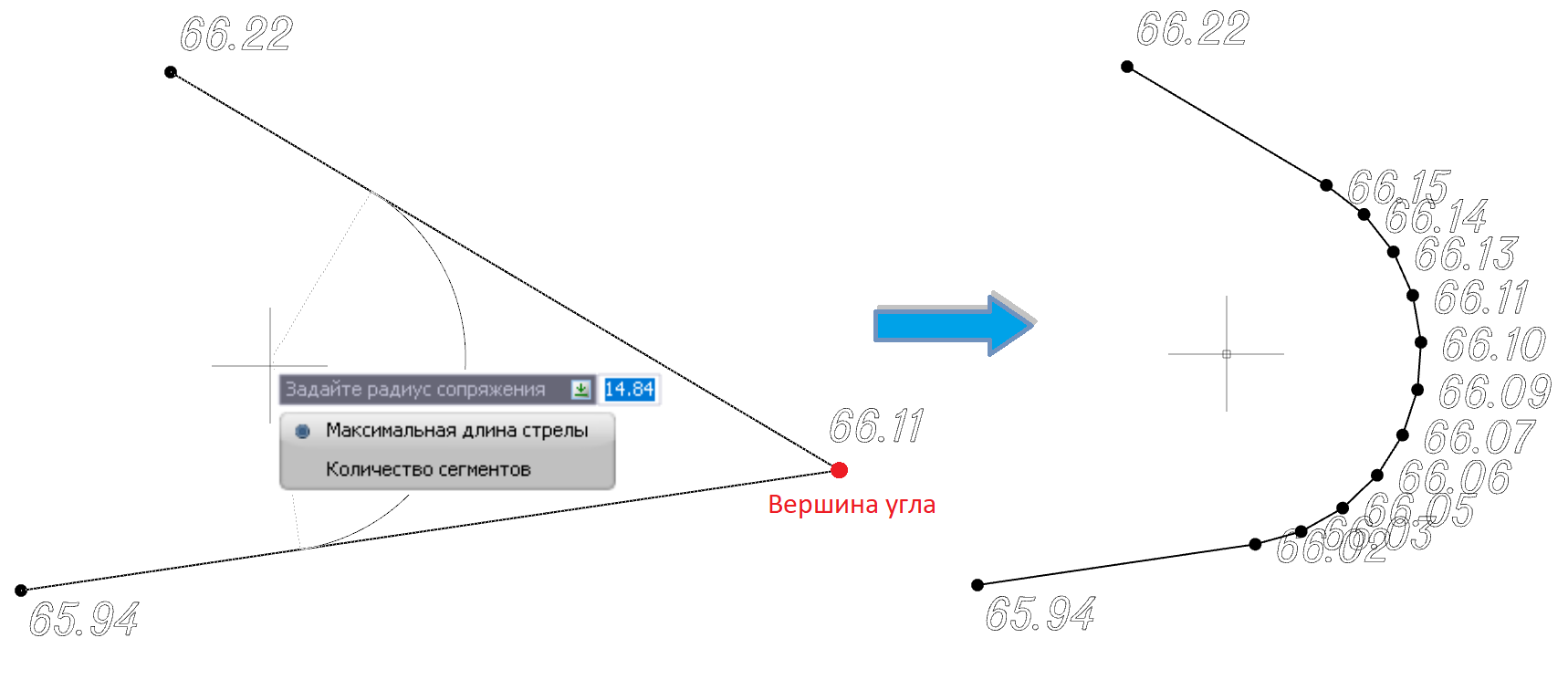
Подробное описание работы дополнительных команд было представлено выше.
В результате на месте выбранной вершины будет построена дуга сопряжения, точки которой будут проинтерполированы между соседними вершинами.
Удалить дугу
Данная функция позволяет удалить предварительно созданный дуговой сегмент со структурной линии. Для этого:
1. Выберите элемент меню Задачи – Площадки – Вертикальная планировка – Удалить дугу. На экране появится графический курсор;
2. Укажите структурную линию, на которой находится дуга;
3. Выберите любую вершину, принадлежащую удаляемой дуге.
В результате программа удалит дуговой сегмент и по касательной восстановит положение вершины угла. Отметка вершины проинтерполируется между соседними вершинами.
Изменить сопряжение
Функция позволяет изменить такие параметры дугового сегмента, как радиус, максимальная длина стрелы и количество сегментов. Для этого:
1. Выберите элемент меню Задачи – Площадки – Вертикальная планировка – Изменить сопряжение. На экране появится графический курсор;
2. Укажите структурную линию, на которой находится дуга;
3. Выберите любую вершину, принадлежащую изменяемой дуге.
4. Курсор примет форму прицела, который привязан к центру создаваемой дуги. Задайте радиус в динамическом поле или определите его визуально, указав на экране.
Подробное описание работы дополнительных команд было представлено выше.
В результате программа перестроит дугу по новым параметрам, проинтерполировав отметки точек между соседними вершинами.
Вставить узел вдоль структурной линии
Функция позволяет вставить дополнительную точку вдоль структурной линии и назначить или вычислить ее отметку. Для этого:
1. Выберите элемент меню Задачи – Площадки – Вертикальная планировка – Вставить узел вдоль структурной линии. На экране появится графический курсор.
2. Укажите структурную линию, вдоль которой необходимо ввести узел.
3. Курсор примет форму прицела и будет перемещаться вдоль структурной линии. Для переключения между полями динамического вода Отметки и Расстояния используйте клавишу TAB:
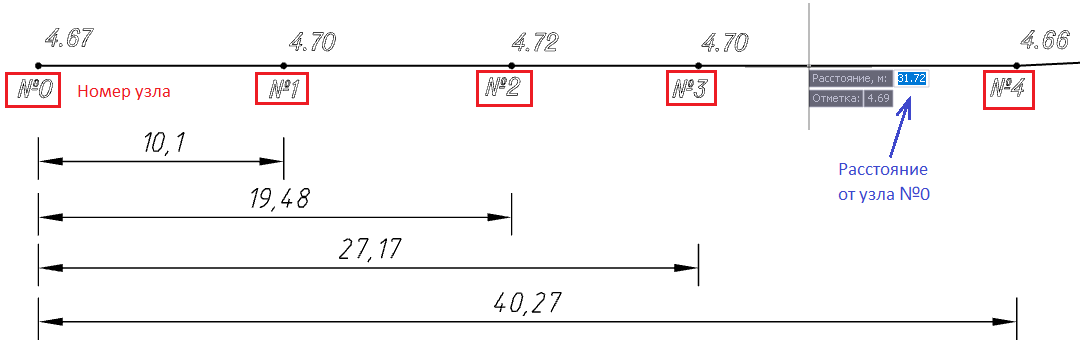
- Определить положение нового узла можно визуально, указав на экране или ввести расстояние в поле динамического ввода. За начало отсчета расстояния принят нулевой узел структурной линии;
- По умолчанию отметка точки интерполируется между соседними вершинами. Самостоятельно отметку можно задать в поле динамического ввода.
В результате на структурную линию будет добавлена точка.
Отметка в точке структурной линии
Функция предназначена для получения информации об отметке в любой точке структурной линии. Для этого:
1. Выберите элемент меню Задачи – Площадки – Вертикальная планировка – Отметка в точке структурной линии. На экране появится графический курсор.
2. Укажите структурную линию, вдоль которой необходимо определить отметку.
3. Курсор примет форму прицела и будет перемещаться вдоль структурной линии, отображая информацию о расстоянии и отметке. Если курсор попадает на дугу, то будет также отображена информация о ее радиусе.
4. Нажмите клавишу Esc для выхода из функции.
Задать уклон между двумя точками
Функция позволяет задать уклон между двумя произвольными точками структурной линии. Уклон задается всем сегментам между точками, отметки соответствующих узлов интерполируются. Для этого:
1. Выберите элемент меню Задачи – Площадки – Вертикальная планировка – Задать уклон между двумя точками. На экране появится графический курсор.
2. Последовательно выберите первую и вторую точку структурной линии.
3. В появившемся динамическом поле введите уклон и нажмите клавишу Enter. Уклон будет назначен относительно того узла, порядковый номер которого меньше.
4. Структурная линия перестроится с учетом назначенного уклона, проинтерполировав вершины структурной линии.
5. Для завершения нажмите клавишу Enter или правую кнопку мыши.
Изменить количество сегментов дуги
Данная функция позволяет изменить количество сегментов дуги структурной линии. Для этого:
1. Выберите элемент меню Задачи – Площадки – Вертикальная планировка – Изменить количество сегментов дуги. На экране появится графический курсор.
2. Укажите структурную линию, на которой находится дуга.
3. Выберете любую точку дуги, у которой необходимо изменить количество сегментов.
4. В появившемся динамическом поле программа предложит указать новое количество сегментов. Также в меню выбора или в контекстном меню есть возможность задать параметр Максимальная длина стрелы.
5. Введите значение необходимого параметра и нажмите клавишу Enter.
В результате программа перестроит дугу по новым параметрам, проинтерполировав отметки точек между соседними вершинами.
Табличный редактор структурных линий
Данная функция позволяет редактировать параметры структурной линии табличным способом.
Перед началом редактирования структурной линии выделите ее, щелкнув по ней левой кнопкой мыши.
1. Щелкните правой кнопкой мыши в пространстве рабочего окна;
2. Из появившегося контекстного меню выберите пункт Редактор отметок, откроется следующее окно:
- Расстояние – показывает расстояние от нулевой вершины структурной линии до каждой последующей.
Для точек, в которых происходит перелом структурной линии в плане поле Расстояние неактивно для редактирования.
- Отметка – поле активное для редактирования, позволяет задать отметку узлу структурной линии. При вводе нового значения изменяются уклоны соседних сегментов.
- Предыдущий уклон, Следующий уклон – при изменении данного параметра соответственно будут изменяться: отметка предыдущей/следующей точки и ее предыдущий и следующий уклоны
3. Закончив редактирование нажмите на ОК для подтверждения изменений. Нажмите Отмена для отмены всех изменений.
Структурная линия будет перестроена с учетом внесенных изменений.
Следующий раздел: Редактирование элементов с помощью стандартного набора инструментов.