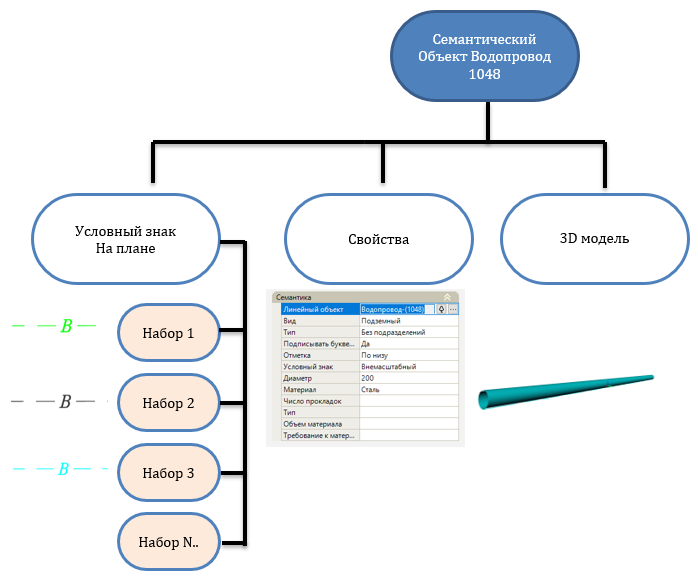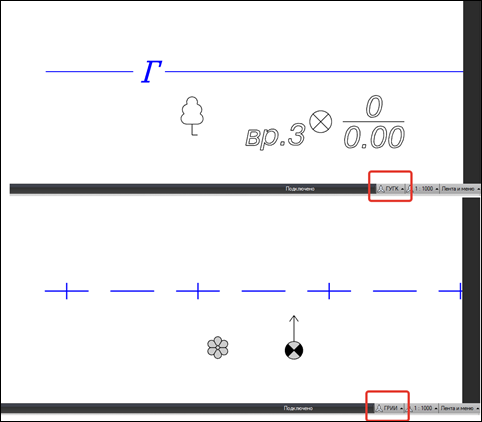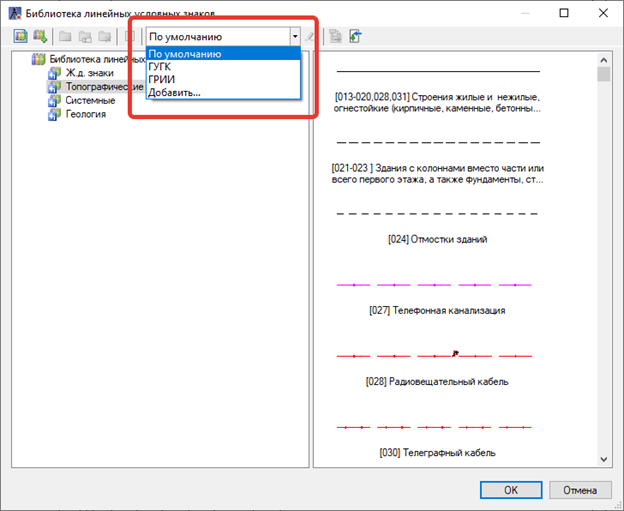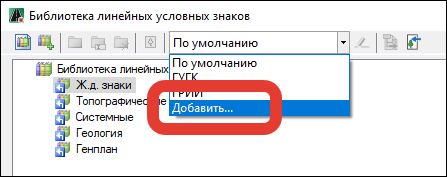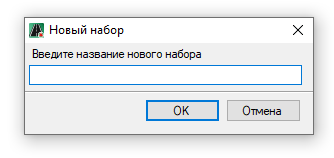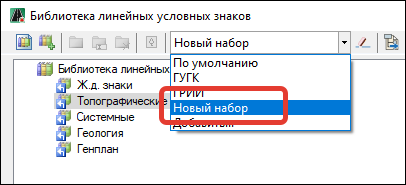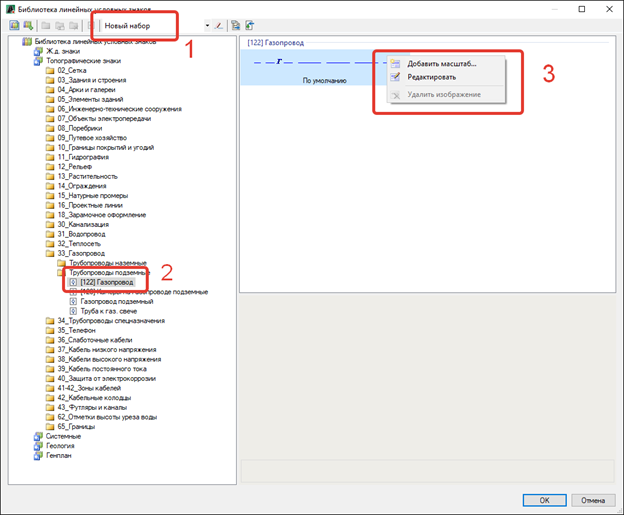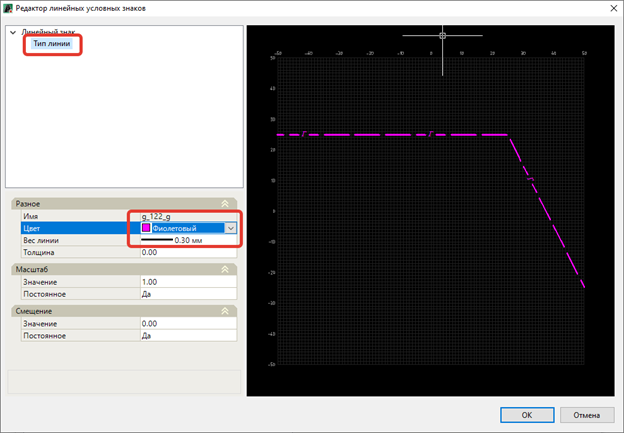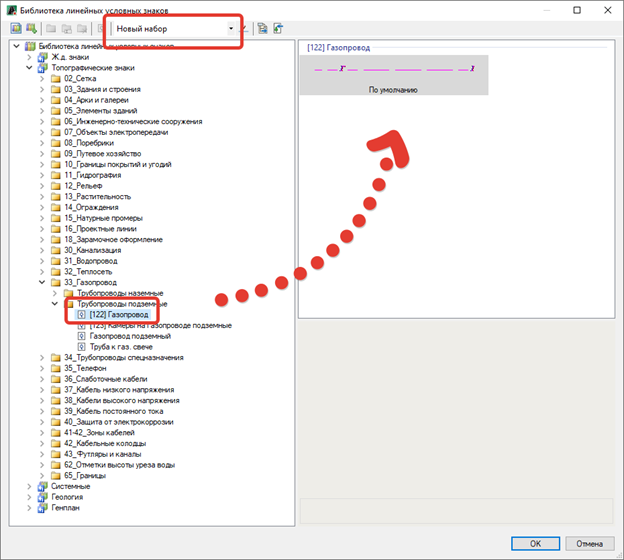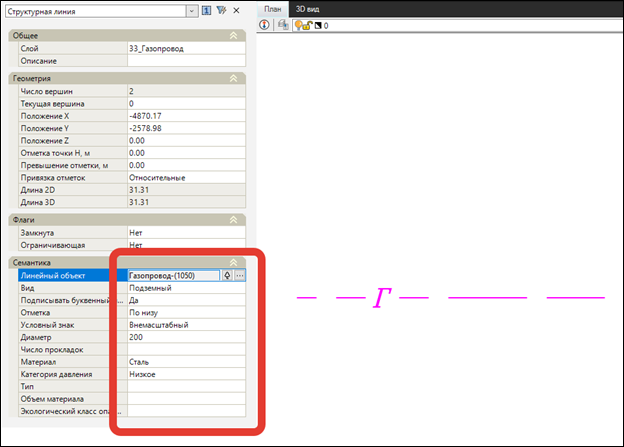Наборы условных знаков
Введение
Наборы условных знаков – это возможность пользователю задать для одного объекта топографического плана (условного знака) несколько его отображений или видов. Это необходимо, например, в случае, когда один и тот же изображаемый объект, например дерево, в зависимости от региональных требований может на плане выглядеть по-разному:
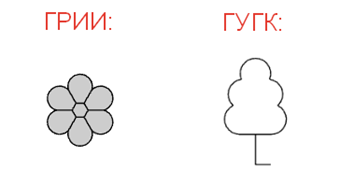 Линейные условные знаки могут изображаться различными цветовыми решениями. На примере ниже приведены различные варианты изображения условного знака Водопровод:
Линейные условные знаки могут изображаться различными цветовыми решениями. На примере ниже приведены различные варианты изображения условного знака Водопровод:
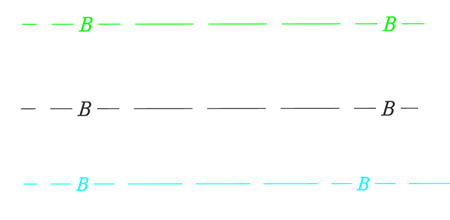 Основная особенность использования наборов заключается в том, что наборы исключают необходимость создавать новые элементы в библиотеке условных знаков (под каждый его вид) и соответствующие им семантические объекты с перечнем необходимых свойств. Также использование наборов позволяет пользоваться стандартным инструментарием ввода условных знаков на плане (Панели, окно Библиотеки и т.д.).
Основная особенность использования наборов заключается в том, что наборы исключают необходимость создавать новые элементы в библиотеке условных знаков (под каждый его вид) и соответствующие им семантические объекты с перечнем необходимых свойств. Также использование наборов позволяет пользоваться стандартным инструментарием ввода условных знаков на плане (Панели, окно Библиотеки и т.д.).
Ниже представлена схема, где показана общая структура семантического объекта с наборами на примере объекта Водопровод 1048:
При этом переключение вида условного знака (набора) осуществляется с помощью специального селектора в любой момент времени.
Общие сведения
Ниже будет приведено описание механизмов работы наборов, а именно создание \ удаление \ редактирование и применение наборов на примере библиотеки линейных условных знаков.
Для открытия библиотеки линейных условных знаков выберите меню Сервис – Библиотека линейных условных знаков:
Каждая библиотека для условных знаков имеет три набора с названием: По умолчанию, ГУГК и ГРИИ.
- Набор ГУГК содержит вид условных знаков, соответствующих требованиям, которые предъявляются при сдаче объектов в ГАУ «Леноблгосэкспертиза». Фактически, вид условных знаков соответствует утвержденным ГУГК при Совете Министров СССР 25 ноября 1986 г. УСЛОВНЫЕ ЗНАКИ ДЛЯ ТОПОГРАФИЧЕСКИХ ПЛАНОВ МАСШТАБОВ 1:5000 1:2000 1:1000 1:500, но имеются некоторые отличия, например по цветовым решениям для некоторых линейных объектов и текстовым стилям.
- Набор ГРИИ содержит вид условных знаков соответствующих требованиям ОАО «Трест ГРИИ»
Выбрав в селекторе какой либо набор, вид условных знаков в библиотеке (графическое изображение) будет соответствовать этому набору.
Работа с Наборами
Создание и применение нового набора
Для создания нового набора выберите Добавить в соответствующем выпадающем списке:
Далее в открывшемся окне задайте наименование и нажмите ОК:
В результате добавится новый элемент в выпадающем списке:
Новый созданный набор является, по сути, копией набора «По умолчанию» и соответственно вид условных знаков в нем также соответствует этому набору.
После того как создан пользовательский набор и выбран в секторе, появляется возможность менять вид любого элемента (условного знака) в библиотеке, нажав на нем правой кнопкой мыши и выбрав из контекстного меню Редактировать:
В открывшемся окне Редактора условных знаков, для примера изменим цвет типа линии:
Нажав ОК, отображение условного знака в данном наборе изменилось:
Нажав ОК в окне Библиотеки, в нижнем правом углу рабочего окна в соответствующем селекторе появится наименование созданного набора:
Выбрав «Новый набор» вид условного знака сразу изменится:
Удаление набора
Для удаления набора выберите необходимый набор в выпадающем списке и нажмите кнопку Удалить  на панели инструментов. В открывшемся окне подтвердите действие:
на панели инструментов. В открывшемся окне подтвердите действие:
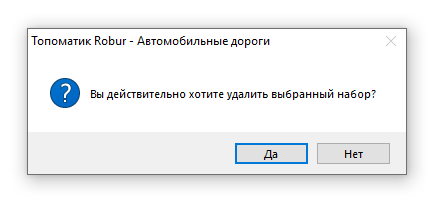 В результате выбранный набор будет удален.
В результате выбранный набор будет удален.
Импорт\экспорт наборов
Созданные наборы можно экспортировать и соответственно импортировать на другой компьютер, для этого используются соответствующие кнопки на Панели управления.
Нажав кнопку Экспортировать набор  , появится окно в котором необходимо указать название и выбрать место сохранения файла, в результате Набор будет сохранен в формате *.libxset.
, появится окно в котором необходимо указать название и выбрать место сохранения файла, в результате Набор будет сохранен в формате *.libxset.
Нажав кнопку Импортировать набор  , далее необходимо выбрать ранее экспортированный файл с расширением *.libxset и нажать ОК, в результате выбранный файл Набора импортируется в библиотеку, появится в списке Наборов и будет доступен для выбора.
, далее необходимо выбрать ранее экспортированный файл с расширением *.libxset и нажать ОК, в результате выбранный файл Набора импортируется в библиотеку, появится в списке Наборов и будет доступен для выбора.
Следующий раздел: Работа с библиотекой 3D объектов.