Инструменты сайта
Боковая панель
Содержание
Оформление
В программе имеется возможность, настроить по умолчанию имена создаваемых программой слоев, как для уже имеющихся в проекте моделей, так и для вновь создаваемых. Например, у модели Автомобильной дороги имеются такие слои как - Вершины, Пикетаж, Километраж и т.д, эти имена слоев могут быть одновременно изменены для всех подобъектов данного типа. Для этого:
1. Выберите меню Сервис - Настройка, в открывшемся окне выберите пункт Оформление: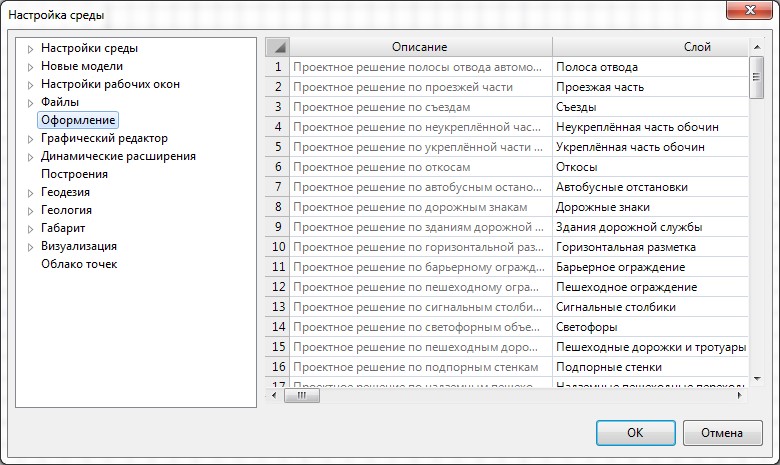
2. В правой части данного окна имеется таблица, в графе Слой, напротив необходимого элемента выполните переименование требуемого слоя и нажмите Ок. В результате слои будут переименованы.
- В случае, если предварительно, название слоя модели было вручную переименовано через Менеджер слоев (меню Формат), то его название сохраняется, а слой будет переименован только у вновь создаваемых моделей.
- Настройки переименованных слоев хранятся в файле с настройками проекта. Для импорта настроек слоев в другой проект воспользуйтесь механизмом импорта\ экспорта таблиц, подробное описание работы функции имеется в документации Том 2. Запуск и Настройка Топоматик - Robur, п. Импорт\экспорт данных.
Графический редактор
1. Видео драйвер
В данном диалоговом окне, из соответствующего выпадающего списка, имеется возможность выбора режима видео драйвера: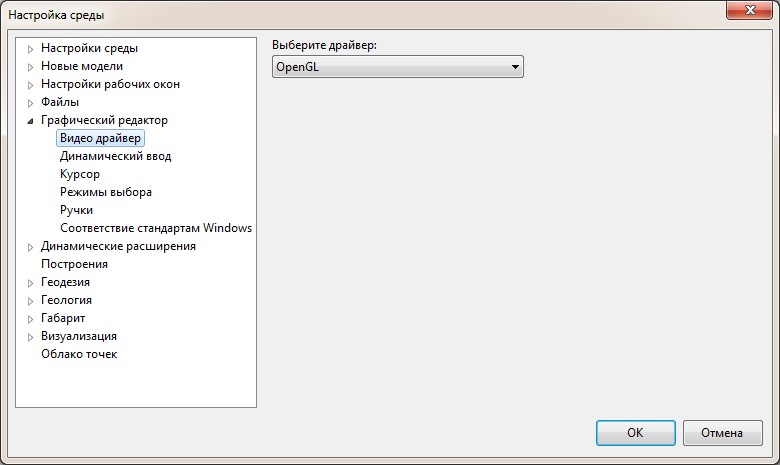
- OpenGL - данный режим видео драйвера является самым производительным и быстрым, поэтому при отсутствии каких - либо проблем с отрисовкой рекомендуем использовать именно данный режим;
- Безопасный режим - данный режим видео драйвера так же является производительным и быстрым, но выбирать его рекомендуем только при наличии каких-либо проблем отрисовки в режиме OpenGL;
- Режим совместимости - в данном режиме вся отрисовка обрабатывается за счет процессора. Данный режим является наименее производительный, поэтому выбирать его рекомендуем только при наличии серьезных проблем с отрисовкой.
2. Динамический ввод
Данное окно предоставляет возможность выполнить различные настройки отображения Динамического ввода: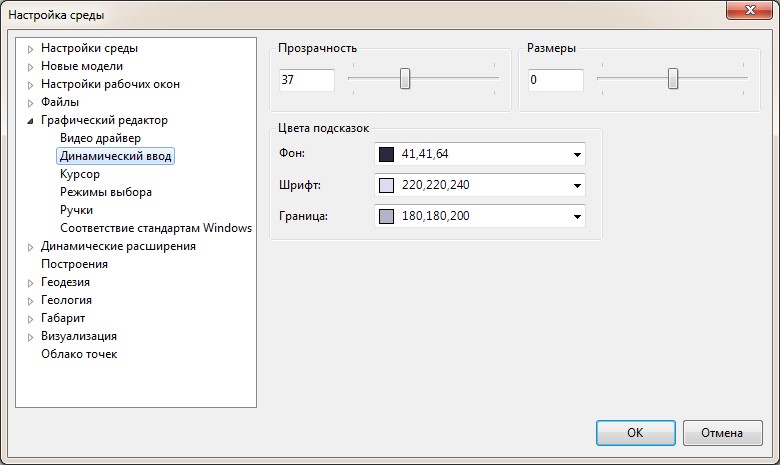
- Прозрачность – параметр, определяющий прозрачность Динамического ввода. Установите нужное значение, передвинув ползунок, либо задав в поле ввода значение в диапазоне от 0 до 100.
- Размеры – параметр, определяющий размеры Динамического ввода. Установите нужное значение, передвинув ползунок, либо задав в поле ввода значение в диапазоне от -3 до 3.
В поле Цвет подсказок имеется возможность задавать цвет каждого элемента Динамического ввода – Фон, Шрифт и Граница.
3. Курсор
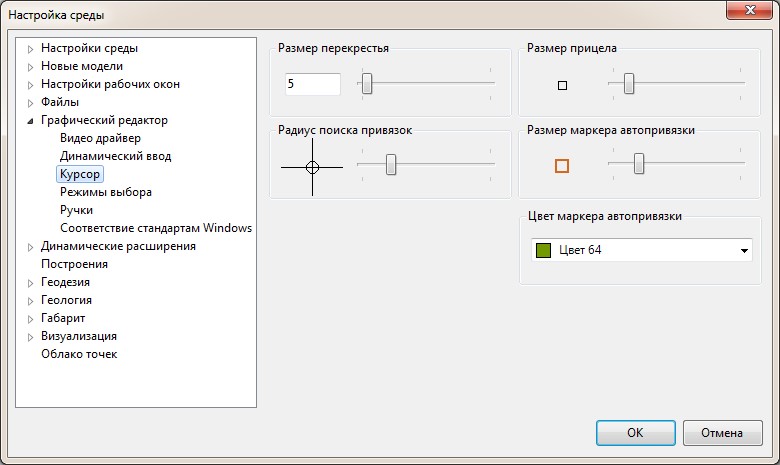
- Размер перекрестия - параметр, определяющий размер перекрестия. Установите нужное значение, передвинув ползунок, либо задав в поле ввода значение в диапазоне от 1 до 100.
- Размер прицела – параметр, определяющий размер прицела, располагающегося в центре перекрестия. Перемещение ползунка к правой границе – увеличивает размер прицела, к левой – уменьшает.
- Размер маркера автопривязки – параметр, определяющий размер маркера автопривязки. Перемещение ползунка к правой границе – увеличивает размер прицела, к левой – уменьшает.
- Цвет маркера автопривязки - в данном выдающем списке имеется возможность выбирать цвет маркера автопривязки.
- Радиус поиска привязок – параметр, определяющий, насколько близко надо подвести курсор к характерной точке объекта, чтобы сработала привязка к ней. Перемещение ползунка к правой границе – увеличивает радиус поиска, к левой – уменьшает.
4. Режим выбора
В данном диалоговом окне предоставляется возможность настройки Режима выбора объектов: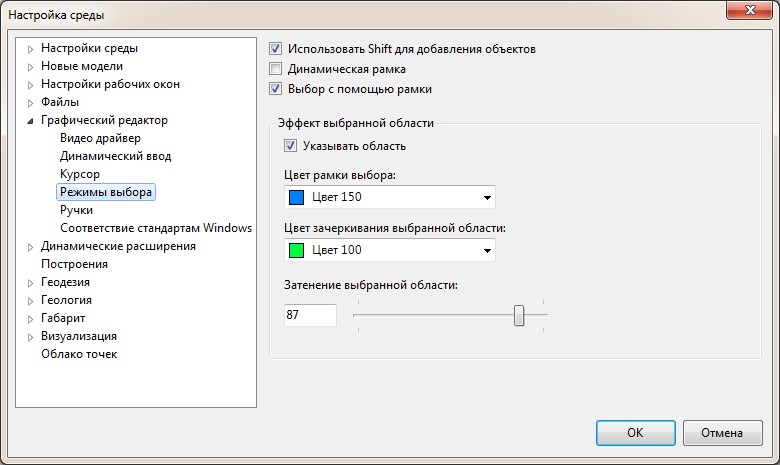
Использовать Shift для добавления объектов – при включенной опции, добавление объекта в набор производится с нажатой клавишей SHIFT. При выключенной опции добавление объектов производится с помощью левой кнопки мыши. Удаление элемента из набора всегда производится с использованием клавиши SHIFT.
- Динамическая рамка – при включенной опции, для создания секущей рамки выбора, необходимо указать одну точку, и не отпуская левой кнопки мыши указать вторую точку. Если опция отключена, то для формирования рамки выбора достаточно просто указать две разные точки с помощью левой кнопки мыши.
- Выбор с помощью рамки – при выключенной опции выбор объектов производится с помощью мыши. При включении данной опции, выбор объектов производится с помощью динамической рамки.
- Слева – Направо – в набор попадают только те объекты, которые полностью оказались в области рамки.
- Справа – Налево – в набор попадают как полностью лежащие в пределах области рамки, так и пересекающие эту область объекты.
- Указывать область – включение опции позволяет выделять область рамки выбора цветом. Цвет рамки выбора и Цвет зачеркивания выбранной области выбирается в соответствующих селекторах.
- Затенение выбранной области – опция, определяющая прозрачность фона для выбранных с помощью рамки областей.
5. Ручки
Диалоговое окно, предоставляет возможность, с помощью ползунка изменять размер ручек, а также с помощью соответствующих выпадающих списков задавать цвета ручек: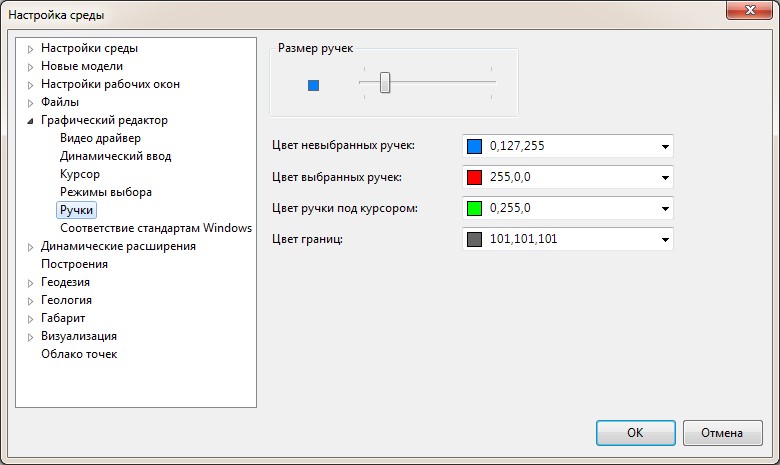
6. Соответствие стандартам Windows
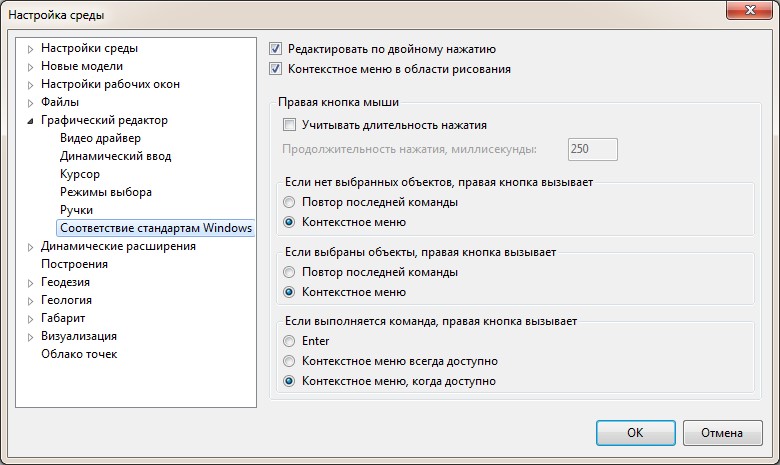
- Редактировать по двойному нажатию – включение данной опции позволяет переходить в режим редактирования по двойному нажатию левой кнопки мыши.
- Контекстное меню в области рисования – включение опции позволяет открывать контекстное меню при нажатии правой кнопки мыши в области рисования. Если флажок снят, щелчок правой кнопкой мыши воспринимается как нажатие клавиши ENTER.
- Учитывать длительность нажатия – управление событиями, происходящими при щелчке правой кнопкой мыши. Кратковременное нажатие правой кнопкой мыши эквивалентно нажатию клавиши ENTER. Более продолжительное нажатие кнопки вызывает контекстное меню. Имеется возможность задания продолжительности долгого нажатия в миллисекундах.
Если нет выбранных объектов, правая кнопка вызывает:
- Повтор последней команды;
- Контекстное меню.
Если выбраны объекты правая кнопка вызывает:
- Повтор последней команды;
- Контекстное меню.
Если выполняется команда, правая кнопка вызывает:
- Enter;
- Контекстное меню всегда доступно;
- Контекстное меню, когда доступно (при выполнении какой либо команды, активация контекстного меню происходит, если в текущий момент имеются доступные параметры).
Динамические расширения:
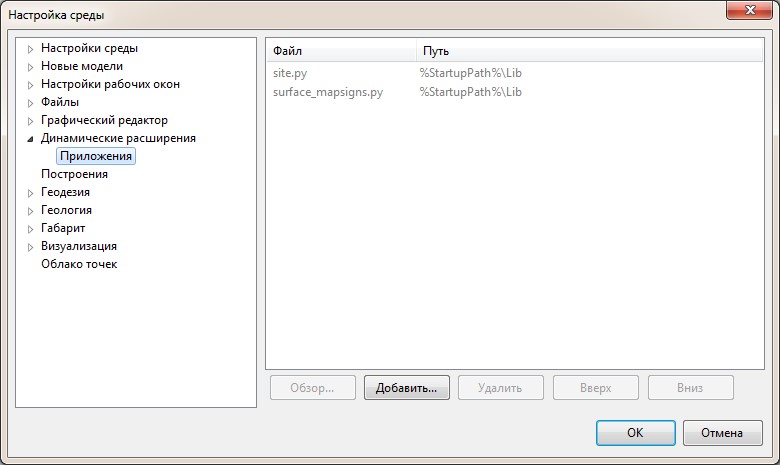 В данном диалоговом окне имеется возможность добавления приложений.
В данном диалоговом окне имеется возможность добавления приложений.
Построения
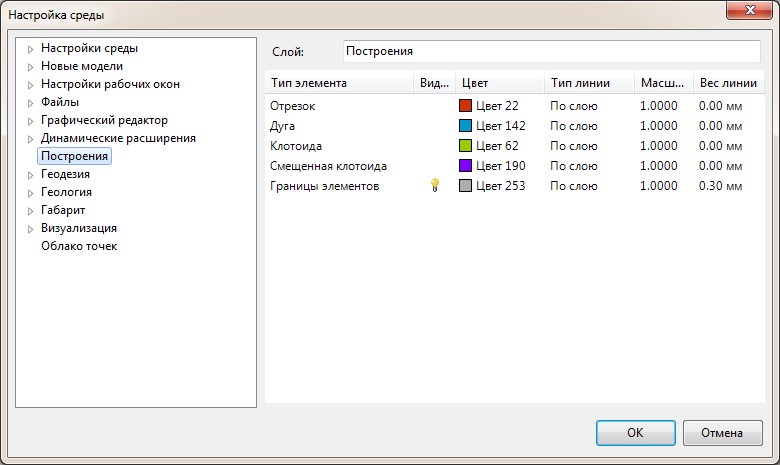 Данное окно позволяет настроить параметры отображения таких элементов как Отрезок, Дуга, Клотоиды, Смещенная клотоида, Границы элементов, которые используются при построении сопряжений (меню: Ситуация - Построения).
Данное окно позволяет настроить параметры отображения таких элементов как Отрезок, Дуга, Клотоиды, Смещенная клотоида, Границы элементов, которые используются при построении сопряжений (меню: Ситуация - Построения).
Геодезия
1. Настройка рабочей среды
В поле Тахеометрия можно задавать следующие настройки, влияющие на расчет и редактирования данных тахеометрической съемки: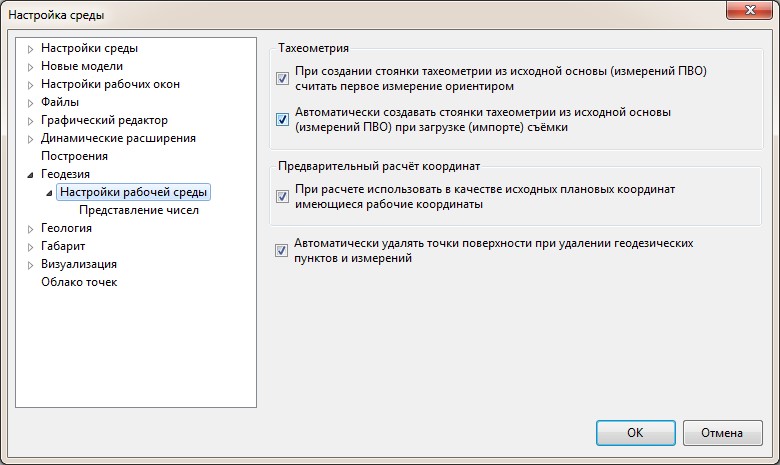
- При создании новой тахеометрической стоянки на основе вкладки Измерения (кнопка Создать стоянки тахеометрии по выделенным станциям) в качестве ориентира принимается первая точка находящаяся в таблицы Измерения с выбранной станции;
- При импорте измерений из файла съемки, стоянки тахеометрии на соответствующей вкладке могут быть созданы автоматически;
- Также, по настройке, при удалении какого-либо геодезического пункта (например, тахеометрической станции) могут удаляться все точки, на которые с него были сделаны измерения.
2. Представление чисел
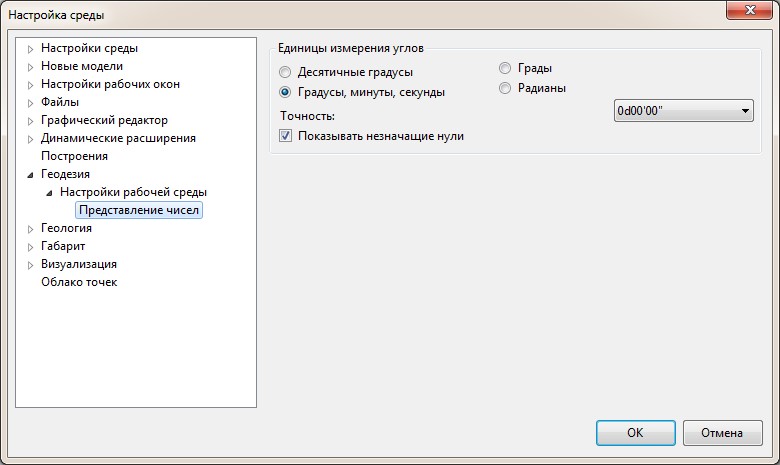 В данном поле имеется возможность задать единицы измерения углов, а также из выпадающего списка выбрать необходимую точность данных значений.
В данном поле имеется возможность задать единицы измерения углов, а также из выпадающего списка выбрать необходимую точность данных значений.
Геология
Настройка рабочей среды
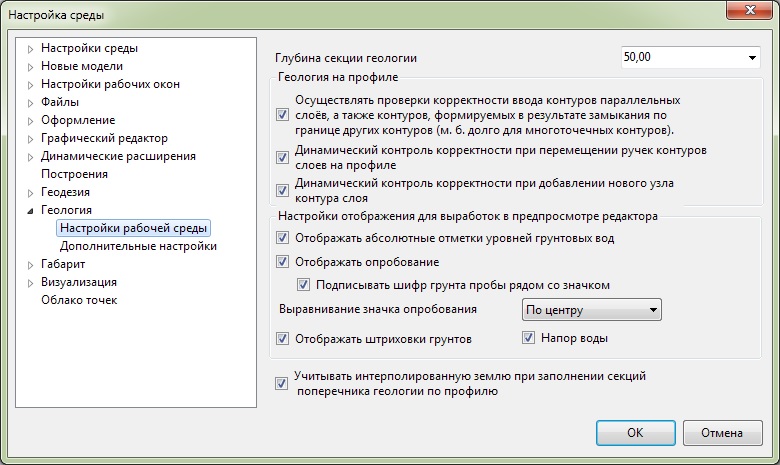
Глубина секции геологии - задается максимальная глубина создаваемой базовой секции геологии на профиле и поперечниках.
В поле Геология на профиле могут быть заданы необходимые проверки на корректность ввода контуров и добавления узлов.
В поле Настройки отображения для выработок имеется возможность настроить отображаемую информацию на предпросмотре в окне Выработки (Глобальные выработки).
Опция Учитывать интерполированную землю при заполнении секции поперечника геологии по профилю подробно была описана в Томе. 6. Обработка геологических данных, гл. Нанесение геологических слоев на поперечные профили.
Дополнительные настройки
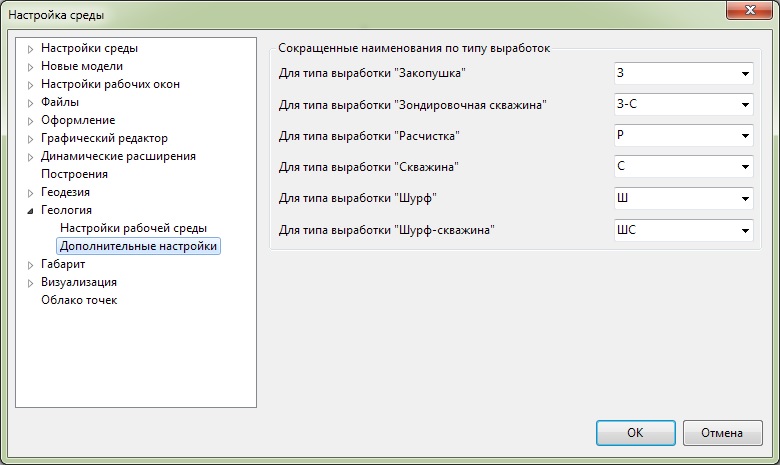
В данном разделе настроек задается сокращенные наименования различных типов выработок.
Настройка габаритов
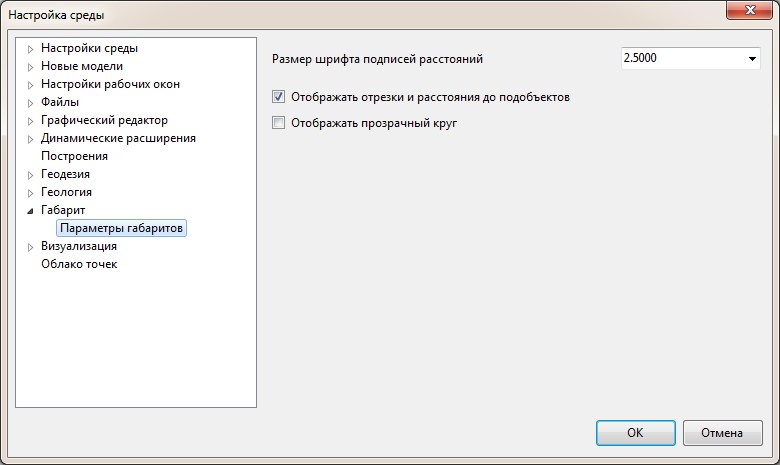 В данном окне имеется возможность настроить отображение объектов типа Габарит.
В данном окне имеется возможность настроить отображение объектов типа Габарит.
Визуализация
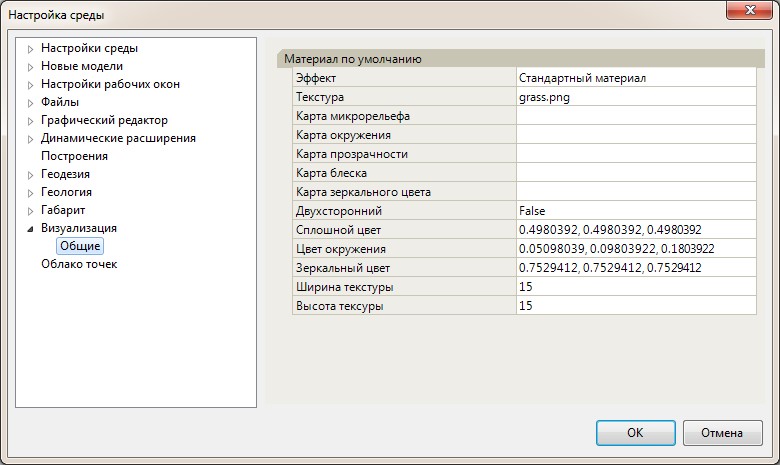 В данном диалоговом окне задаются настройки касающиеся визуализации проектного решения.
В данном диалоговом окне задаются настройки касающиеся визуализации проектного решения.
Облако точек
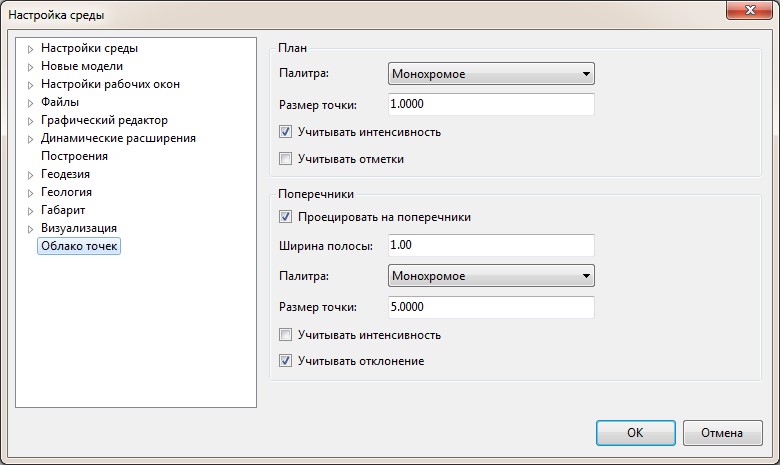 В данном окне имеется возможность настроить отображения\представления объекта типа Облако точек.
В данном окне имеется возможность настроить отображения\представления объекта типа Облако точек.
Следующий раздел: Рабочее пространство
