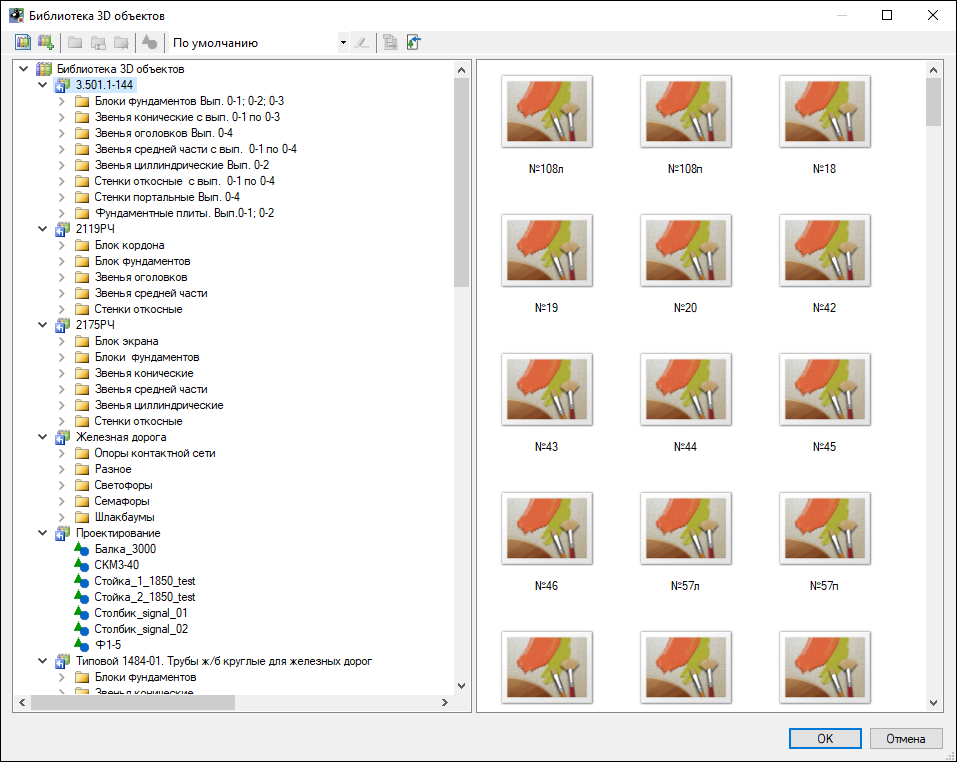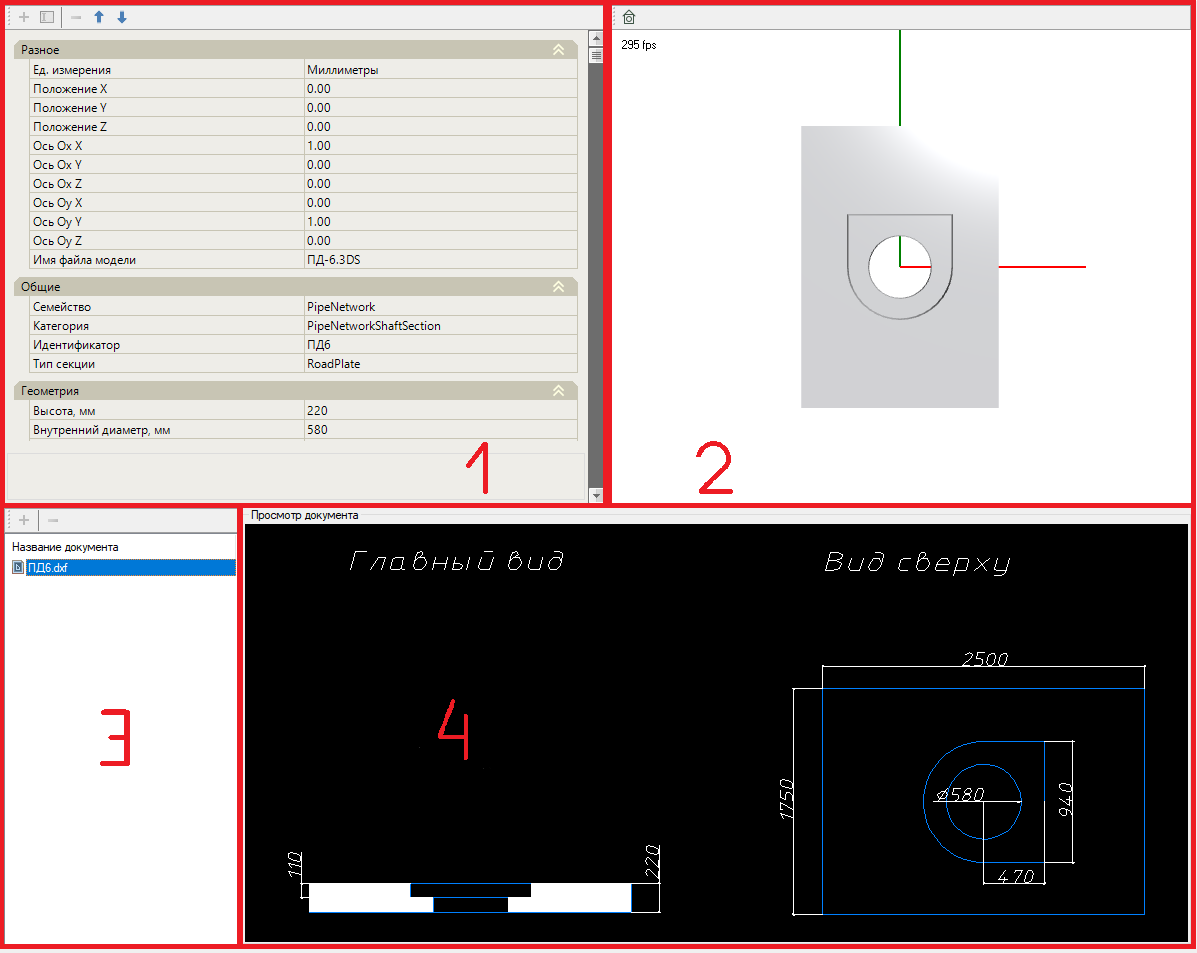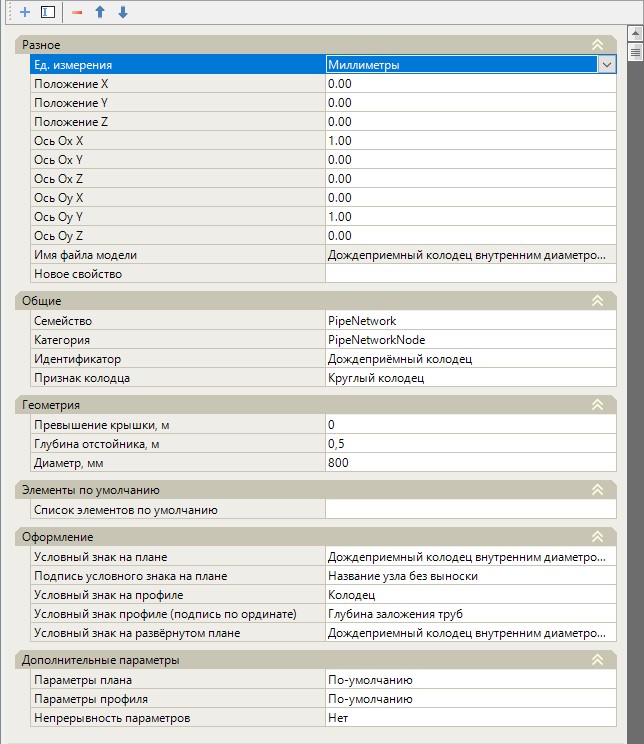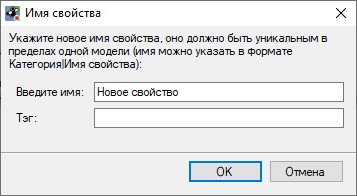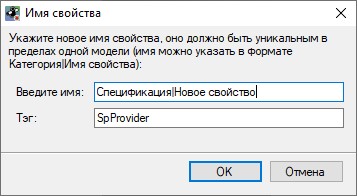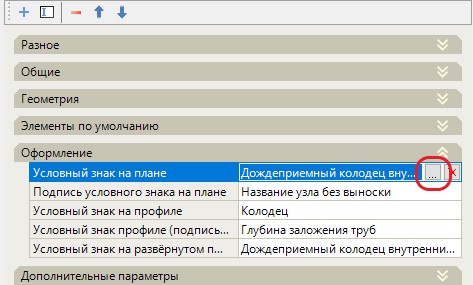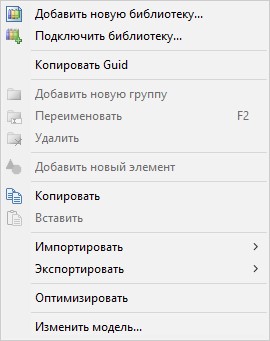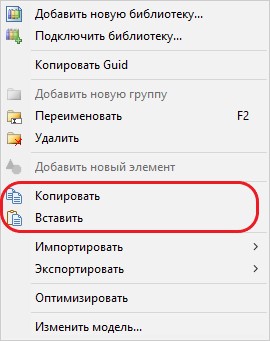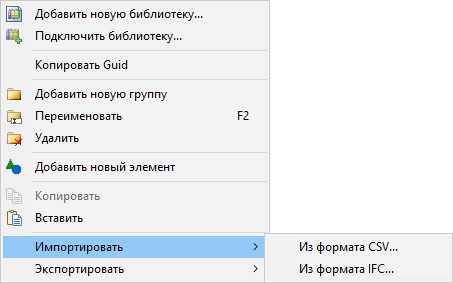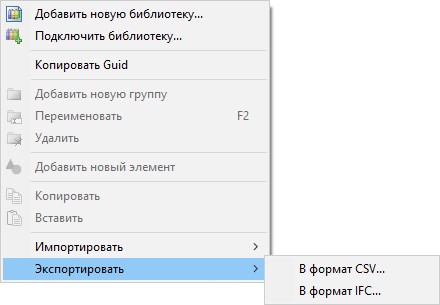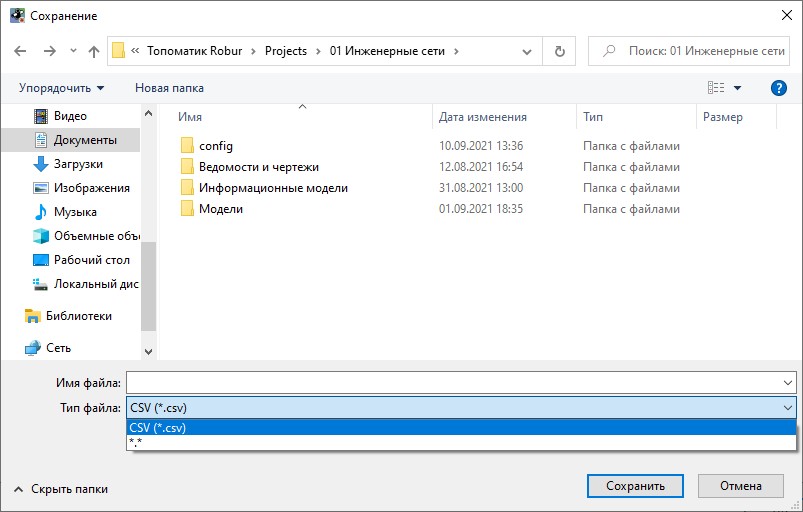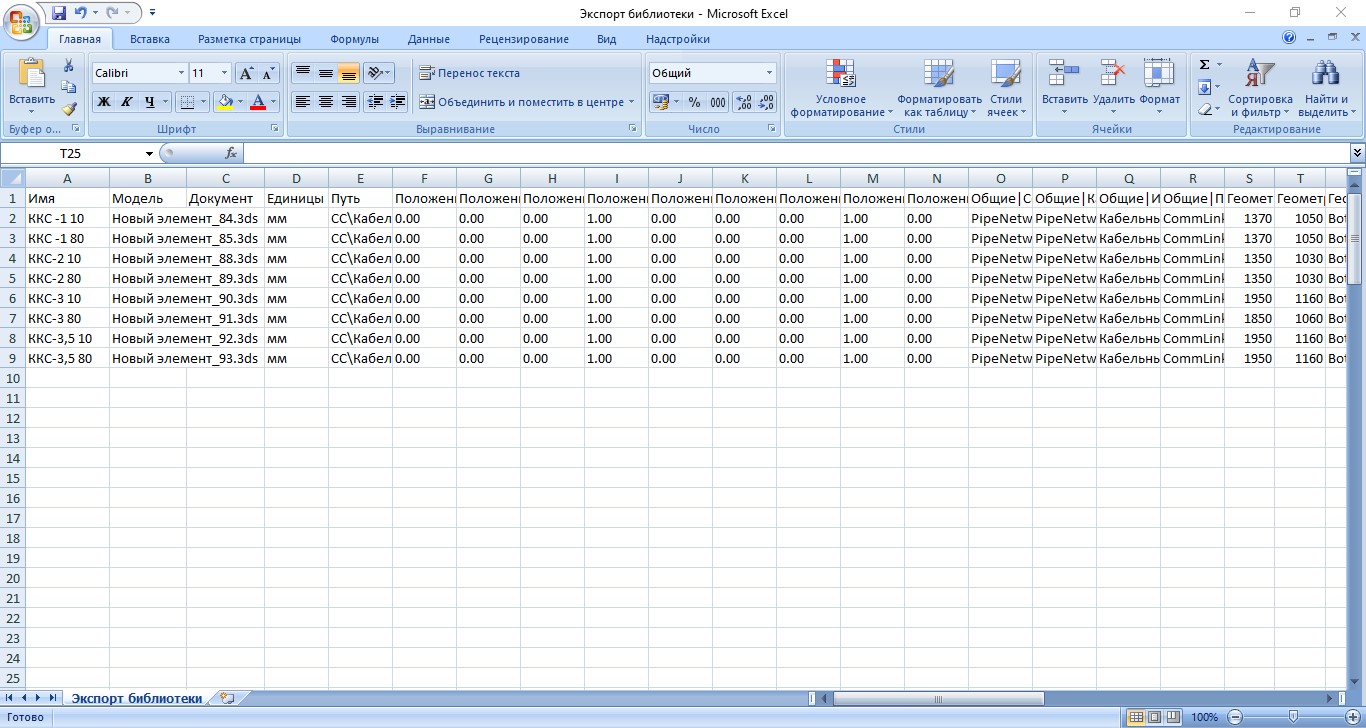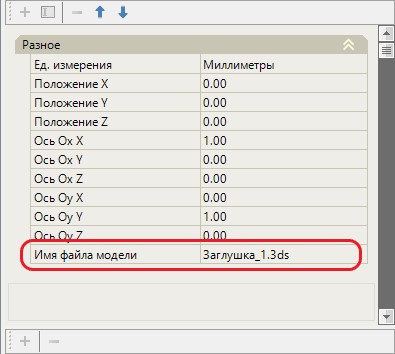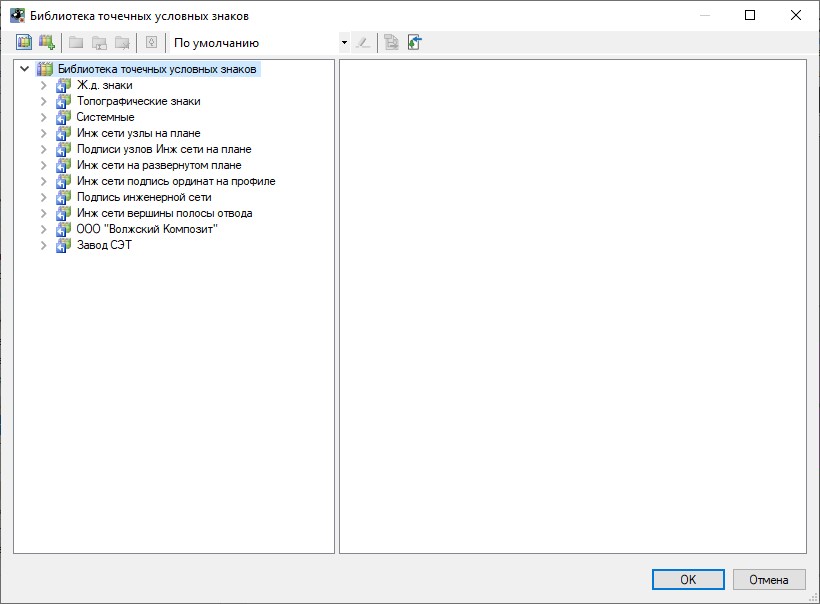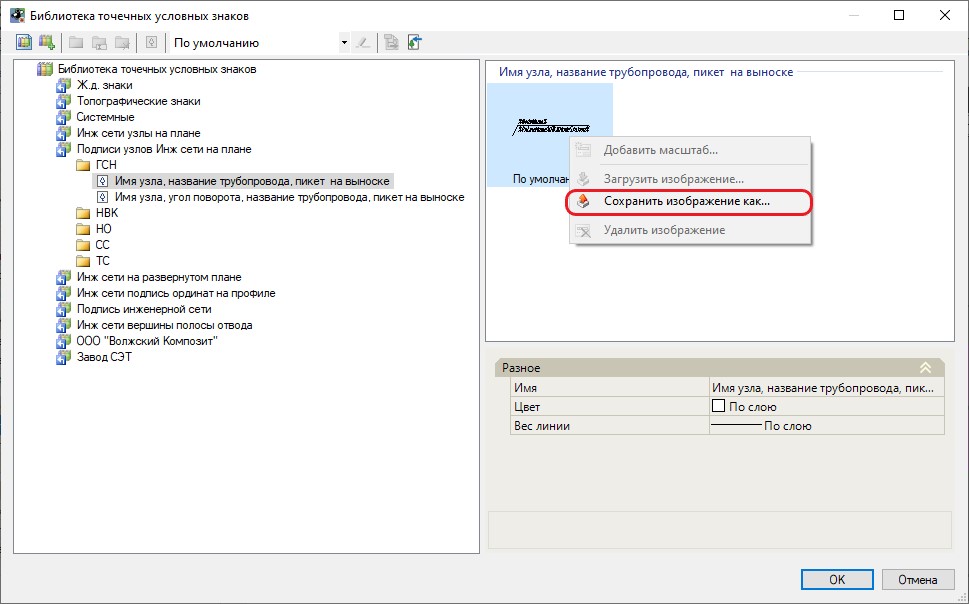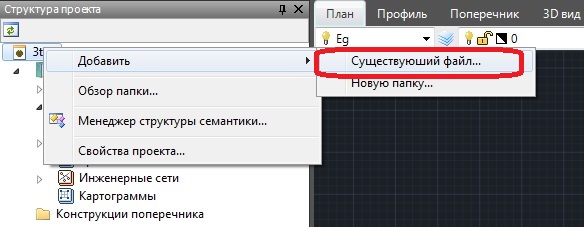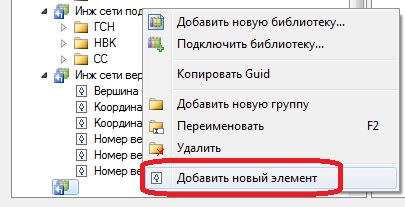Содержание
Работа с библиотекой 3D объектов
В данном разделе приведено описание работы библиотеки 3D объектов. А именно: редактирование свойств элементов, добавление 3D моделей и сопроводительных документов элементов и импорт / экспорт библиотек 3D моделей.
По умолчанию в программе представлен набор системных библиотек 3D объектов. Чтобы открыть библиотеку выберите меню Сервис - Библиотека 3D моделей, откроется окно:
При выборе элемента в правой части окна Библиотека 3D объектов откроется панель свойств элемента, его 3D вид и список сопроводительных документов. Рассмотрим представленные окна на примере произвольного элемента:
1. Панель свойств выбранного элемента - содержит семантическую информацию об элементе;
2. Окно 3D вида - отображение выбранного элемента библиотеки в трехмерном пространстве относительно оси координат;
3. Список сопроводительных документов элемента (например, документы на основе которых был создан чертеж элемента). В данном случае, документ представлен в качестве чертежа AutoCad в формате *.dxf, который при необходимости можно открыть. Для этого нажмите правой кнопкой мыши на документ и из контекстного меню выберите Открыть, документ будет открыт в соответствующем формате. На панели инструментов данного окна представлены следующие команды:
 (Добавить документ) - данная команда позволяет добавить сопроводительный документ;
(Добавить документ) - данная команда позволяет добавить сопроводительный документ;
 (Удалить документ) - данная команда позволяет удалить сопроводительный документ;
(Удалить документ) - данная команда позволяет удалить сопроводительный документ;
4. Окно «Просмотр документа», содержащее данные из сопроводительных документов. Для отображения чертежа элемента в данном окне необходимо выбрать требуемый чертеж в списке сопроводительных документов;
- В левой верхней части окна представлено окно со свойствами выбранного элемента. Рассмотрим подробно свойства элемента, на примере копии произвольного узла инженерной сети, который был добавлен в пользовательскую библиотеку:
На панели инструментов данного окна представлены следующие пиктограммы:
1. Нажмите пиктограмму, откроется дополнительное окно:
2. В данном окне введите имя раздела свойств, в который необходимо добавить новую строку, и через символ «ı» введите название новой строки. В поле Тэг введите тэг соответствующего раздела и нажмите ОК:
В результате в заданный раздел будет добавлена строка с введенным названием.
Разное
В данной группе полей указаны параметры для редактирования 3D модели:
- Ед. измерения - данная строка позволяет выбрать из представленного списка единицу измерения элемента;
- Положение X, Y, Z - строка, предназначенная для введения положения элемента относительно оси координат;
- Ось Ox X, Ox Y, Ox Z, Oy X, Oy Y, Oy Z - поля, предназначенные для введения положения элемента на оси координат;
- Имя файла модели - в данном поле отображено имя файла трехмерной модели.
Общие
Характеристики, указанные в данной разделе, необходимы для фильтрации элементов.
Геометрия
В данном разделе представлены основные геометрические характеристик элемента.
Оформление
В данной группе задаются условные обозначения, которые будут отображены на рабочих окнах программы.
Дополнительные параметры
В данной группе представлен ряд дополнительных настроек поведения элемента в плане и на профиле.
Рассмотрим набор основных функций окна Библиотеки 3D объектов.
Чтобы вызвать контекстною меню нажмите правой кнопкой мыши в левой части окна Библиотека 3D объектов, откроется контекстное меню:
- Копировать / Вставить - данная функция позволяет сделать копию элемента (например, из стандартной библиотеки) и вставить эту копию в пользовательскую библиотеку. Для этого нажмите правой кнопкой мыши на элемент, копию которого необходимо сделать, и из контекстного меню выберите Копировать. Далее нажмите правой кнопкой мыши на пользовательскую библиотеку или ее группу, в которую необходимо вставить копируемый элемент, и из контекстного меню выберите Вставить:
- Импортировать - данная функция позволяет импортировать данные библиотек, их группы и элементы из формата *.CSV и *.IFC. Для этого:
1. Нажмите правой кнопкой мыши на библиотеку в которую необходимо выполнить импорт данных, в контекстном меню выберите пункт Импортировать и в открывшемся меню выберите необходимый формат:
2. В открывшемся окне выберите файл, который необходимо импортировать и нажмите Открыть.
В результате в Библиотеку 3D объектов будут добавлены группы и элементы библиотеки.
- Экспортировать - данная функция позволяет экспортировать набор добавленных библиотек, а так же их группы и элементы в формат *.CSV и *.IFC.
Для примера рассмотрим экспорт библиотеки в формат *.CSV.
1. Выберите библиотеку, которую необходимо экспортировать, нажмите правой кнопкой мыши и выберите из контекстного меню пункт Экспортировать, в открывшемся меню выберите необходимый формат:
2. В открывшемся окне введите имя экспортируемого файла, укажите путь сохранения экспортируемой библиотеки, в поле Тип файла выберите формат *.CSV и нажмите Сохранить:
В результате программа экспортирует все группы (папки), входящие в библиотеку, с элементами инженерной сети и их данными (сопроводительные документы, файлы элементов в трехмерном пространстве). А так же будет создан файл в формате *.CSV, с табличными данными элементов, входящими в библиотеку, и их свойствами:
- Оптимизировать -
- Изменить модель - данная функция позволяет присвоить выбранному элементу имя файла выбранной модели.
Теги библиотеки 3D объектов
Назначение условных обозначений узлов
Одной из основных характеристик инженерных сетей является их Оформление на плане/профиле и т.д. Стандартная библиотека содержит перечень условных обозначений, недоступных для редактирования. Программа позволяет назначить собственные условные обозначения, отредактировав имеющиеся или создав новые.
Для редактирования условного обозначения узла инженерной сети:
1. Выберите меню Сервис - Библиотека точечных условных знаков, откроется следующее окно:
2. Выберите необходимый раздел, раскройте дерево элементов и выберите необходимый условный знак, нажмите на него, в правой части окна появится изображение условного знака, нажмите на него правой кнопкой мыши и из контекстного меню выберите пункт Сохранить изображение как:
В открывшемся окне укажите путь сохранения условного знака, необходимый формат и нажмите Сохранить.
3. Откройте сохраненный файл в Robur, для этого нажмите правой кнопкой мыши в Структуре проекта на название проекта, и выберите в выпадающем меню Добавить - Существующий файл:
В открывшемся окне выберите файл, который необходимо добавить и нажмите Открыть. Добавленный файл отобразится в папке Информационные модели в структуре проекта.
4. Откройте подгруженный файл и отредактируйте условное точечное обозначение знака, используя элементы рисования и соответствующие тэги.
5. Чтобы добавить отредактированное условное обозначение, сохраните проект, далее создайте Пользовательскую библиотеку в Библиотеке точечных условных знаков. После загрузите свое обозначение, для этого нажмите правой кнопкой мыши на пользовательскую библиотеку и из контекстного меню выберите Добавить новый элемент:
В результате в Библиотеку точечных условных знаков будет добавлен измененный условный знак.