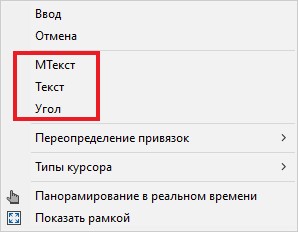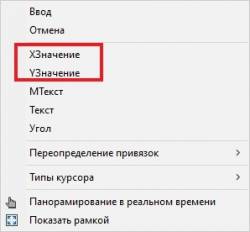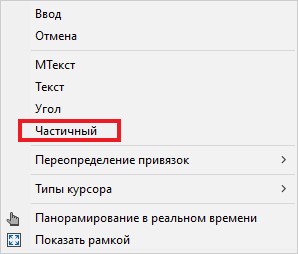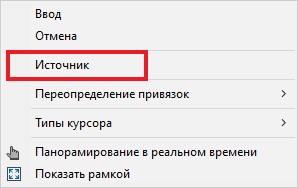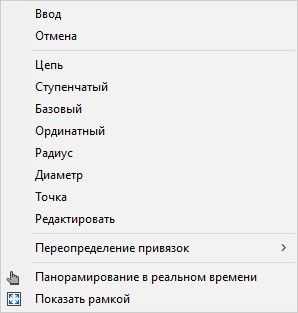Инструменты сайта
Боковая панель
Содержание
Нанесение размеров
В данном разделе описываются алгоритмы нанесения размеров.
В зависимости от выбранного типа размера функционал позволяет использовать дополнительные команды из контекстного меню.
Ниже представлено контекстное меню с общими командами для линейных, угловых, радиальных, ординатных размеров и размера длины дуги:
МТекст – данная команда позволяет редактировать текст размера и добавлять новый многострочный текст;
Текст - данная команда позволяет редактировать текст размера и добавлять новый однострочный текст;
Угол – данная команда изменяет угол поворота текста размера.
Нанесение линейных размеров
К линейным размерам относят Линейный размер ( ), Параллельный размер (
), Параллельный размер ( ).
).
Для нанесения линейных размеров:
1. Выберите меню Рисовать – Размеры – выберите необходимый размер или в ленте во вкладке Построения на панели Размеры нажмите соответствующую пиктограмму;
2. ЛКМ укажите начало первой, а затем второй выносной линии;
Чтобы задать направление Линейному размеру нажмите ПКМ, откроется контекстное меню, выберите необходимое направление:
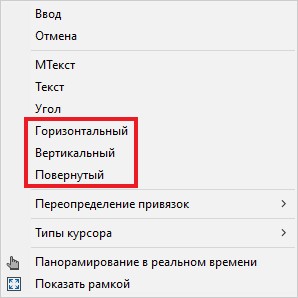
3. С помощью курсора мыши укажите положение размерной линии и нажмите ЛКМ.
Нанесение углового размера
Для нанесения углового размера:
1. Выберите меню Рисовать – Размеры – Угловой размер или в ленте во вкладке Построения на панели Размеры нажмите пиктограмму  ;
;
2. Курсор примет форму прицела, выберите способ для нанесения размера:
- При нанесении углового размера на две непараллельные линии угол будет определяться по двум крайним точкам указанных линий. Для этого укажите первую, а затем вторую линию;
- При нанесении углового размера дуги угол будет определяться с помощью центра и концов дуги;
- При нанесении углового размера окружности указывается первая конечная точка, а затем вторая конечная точка угла, центр окружности будет использоваться в качестве вершины угла;
- Чтобы задать угол по трем точкам (вершиной и двумя конечными точками) нажмите ПКМ или Enter. Укажите точку вершины угла, а затем его две крайние точки.
3. Определите положение размерной дуги с помощью курсора мыши и нажмите ЛКМ.
Нанесение радиального размера
К радиальным размерам относят Радиус( ), Диаметр(
), Диаметр( ), Радиус с изломом(
), Радиус с изломом( ).
).
Для нанесения радиального размера:
- Выберите меню Рисовать – Размеры – выберите необходимый размер или в ленте во вкладке Построения на панели Размеры нажмите соответствующую пиктограмму;
- Курсор примет форму прицела, выберите дугу, круг или дуговой сегмент полилинии;
- При выборе размера Радиус или Диаметр с помощью курсора мыши укажите положение размерной линии и нажмите ЛКМ.
При выборе размера Радиус с изломом ЛКМ укажите исходную точку размера (переопределение положения центра), затем курсором мыши определите положение размерной линии и нажмите ЛКМ. Далее двигая курсором мыши, укажите положения излома выносной линии и нажмите ЛКМ.
Нанесение ординатного размера
Ординатные размеры состоят из значения координаты X или Y и выноски.
Для нанесения ординатного размера:
1. Выберите меню Рисовать – Размеры – Ординатный размер или в ленте во вкладке Построения на панели Размеры нажмите пиктограмму  ;
;
2. Укажите ЛКМ характерную точку элемента;
3. Чтобы выбрать по какой оси будет отображено значение размера, нажмите ПКМ, откроется контекстное меню, выберите необходимый пункт:
- Значения координаты Х показывают расстояние от начала координат отсчета по оси X;
- Значения координаты Y показывают расстояние от начала координат отсчета по оси Y.
4. ЛКМ укажите конечную точку выноски размера.
Нанесение размера длины дуги
Для нанесения размера Длина дуги:
1. Выберите меню Рисовать – Размеры – Длина дуги или в ленте во вкладке Построения на панели Размеры нажмите пиктограмму  ;
;
2. ЛКМ выберите дугу или дуговой сегмент полилинии и с помощью курсора мыши определите положение размера длины дуги Зафиксируйте его нажатием ЛКМ.
Нанесение базового размера и размерной цепи
Для нанесения базового размера или размерной цепи:
1. Выберите меню Рисовать – Размеры – выберите необходимый размер или в ленте во вкладке Построения на панели Размеры нажмите соответствующую пиктограмму  (Базовый размер),
(Базовый размер),  (Размерные цепи);
(Размерные цепи);
2. Курсор примет форму прицела, выберите исходный размер, от которого будет отложен следующий размер, и с помощью курсора и ЛКМ укажите начало второй и последующей выносной линии;
3. Для завершения процесса нажмите Enter. Чтобы переопределить исходный размер нажмите ПКМ и выберите из контекстного меню:
Нанесение быстрого размера
Данная функция позволяет проставить выбранный тип размера сразу для нескольких объектов. Для этого:
1. Выберите меню Рисовать – Размеры – Быстрый размер или в ленте во вкладке Построения на панели Размеры нажмите пиктограмму  ;
;
2. Выберите объекты для нанесения размеров и нажмите ПКМ;
3. Для выбора типа размера нажмите ПКМ, откроется контекстное меню:
- Цепь – нанесение цепочки из линейных размеров;
- Ступенчатый – нанесение группы ступенчатых размеров, в которых размерные лини смещены относительно друг друга с постоянным шагом;
- Базовый – нанесение группы базовых размеров;
- Ординатный – нанесение группы ординатных размеров;
- Радиус/Диаметр – нанесение группы радиальных размеров;
- Точка – задание новой точки базы отсчета для ординатных размеров;
- Редактировать – удаление или добавление выбранных местоположений точек выносных линий размера, перед созданием размеров.
4. Выберите необходимый тип размера, определите местоположение размерной линии и нажмите ЛКМ.
Следующий раздел: Смещение размеров