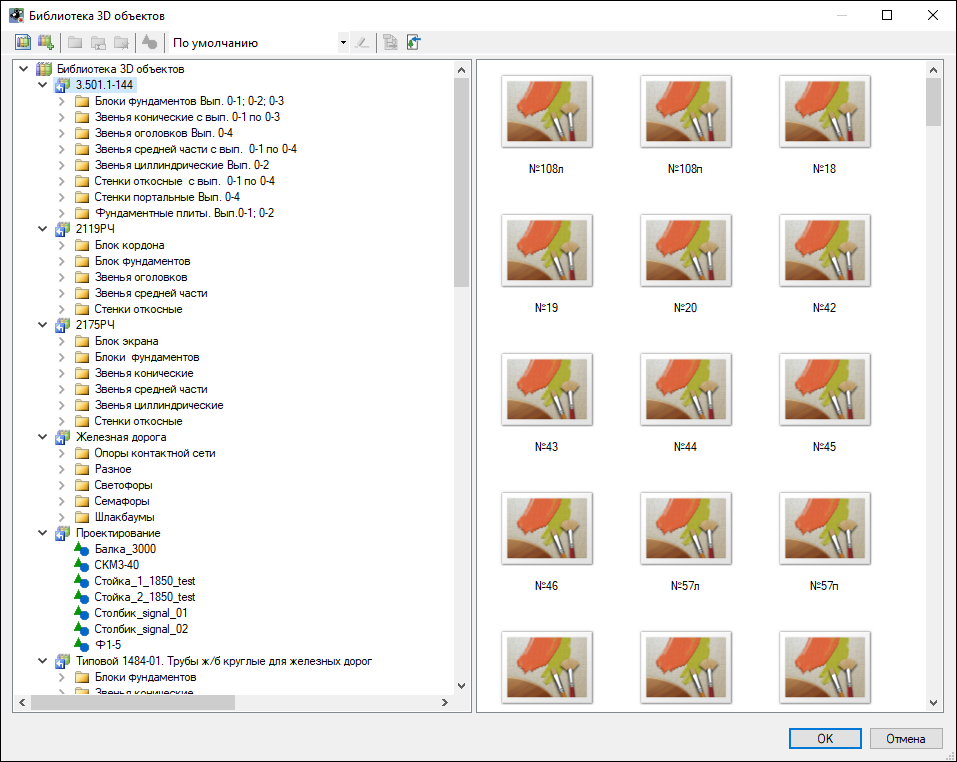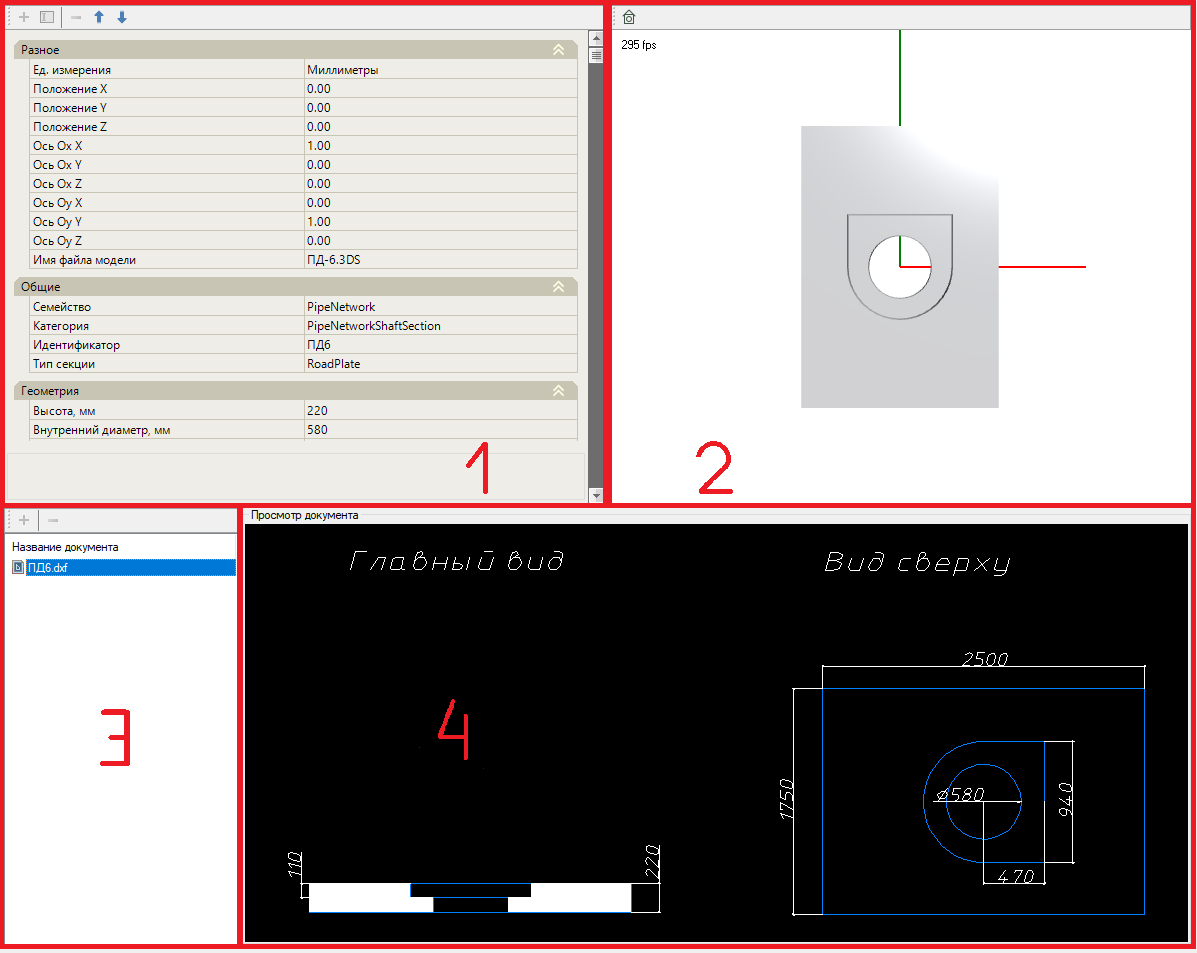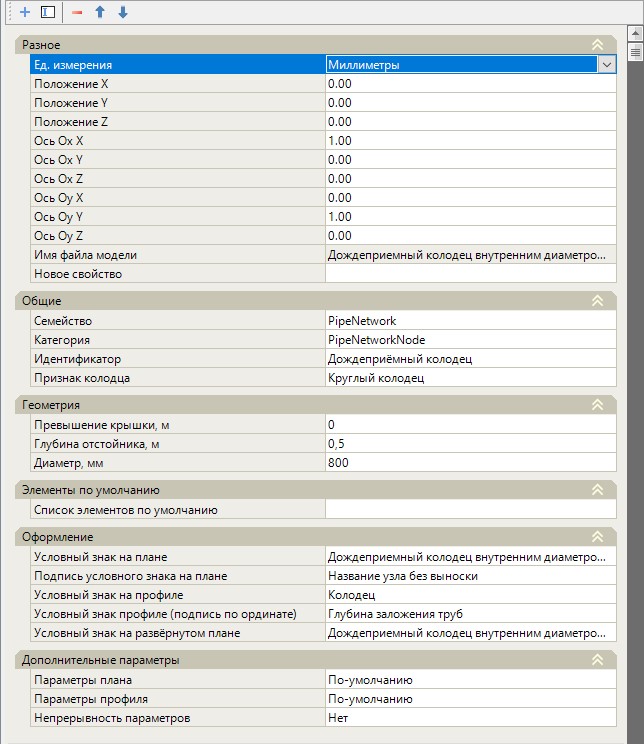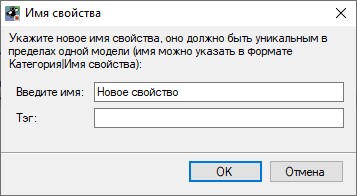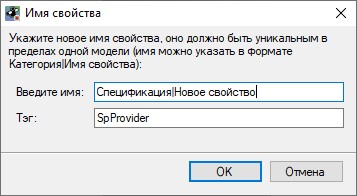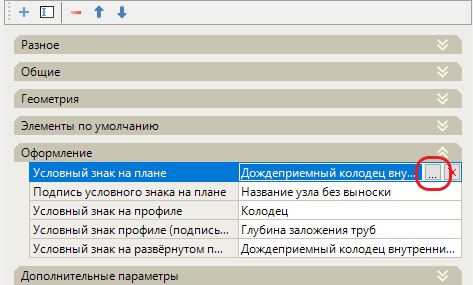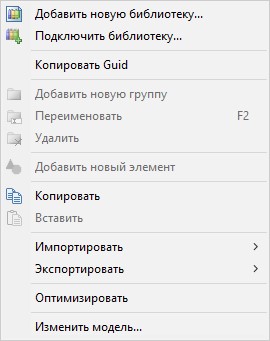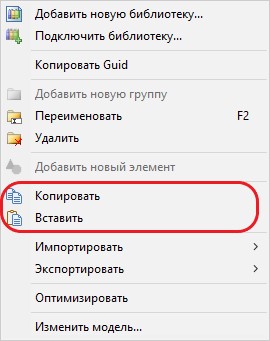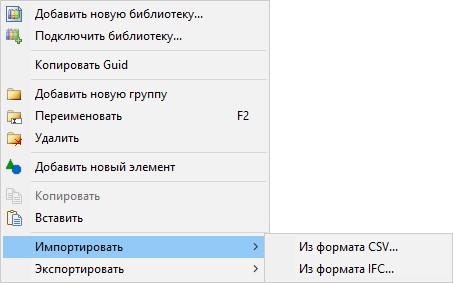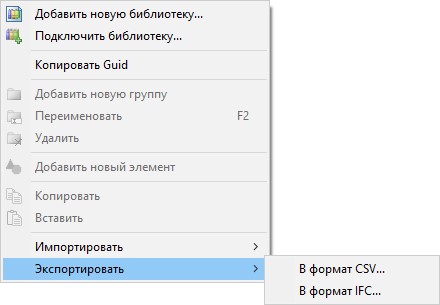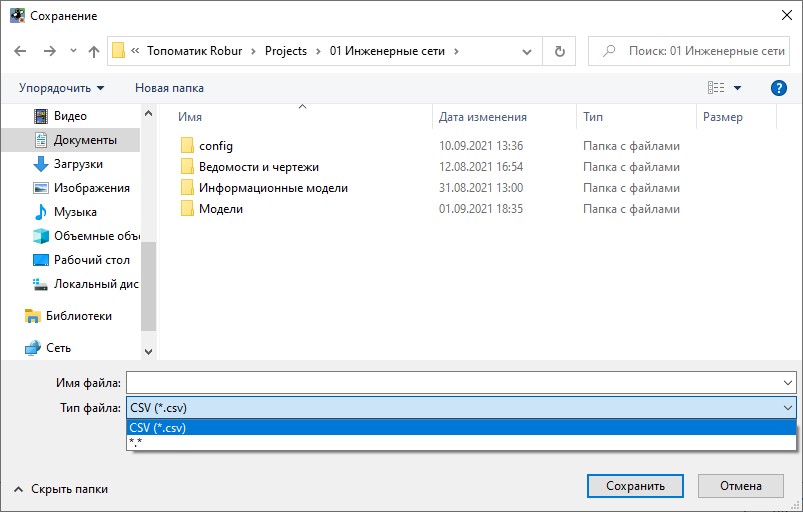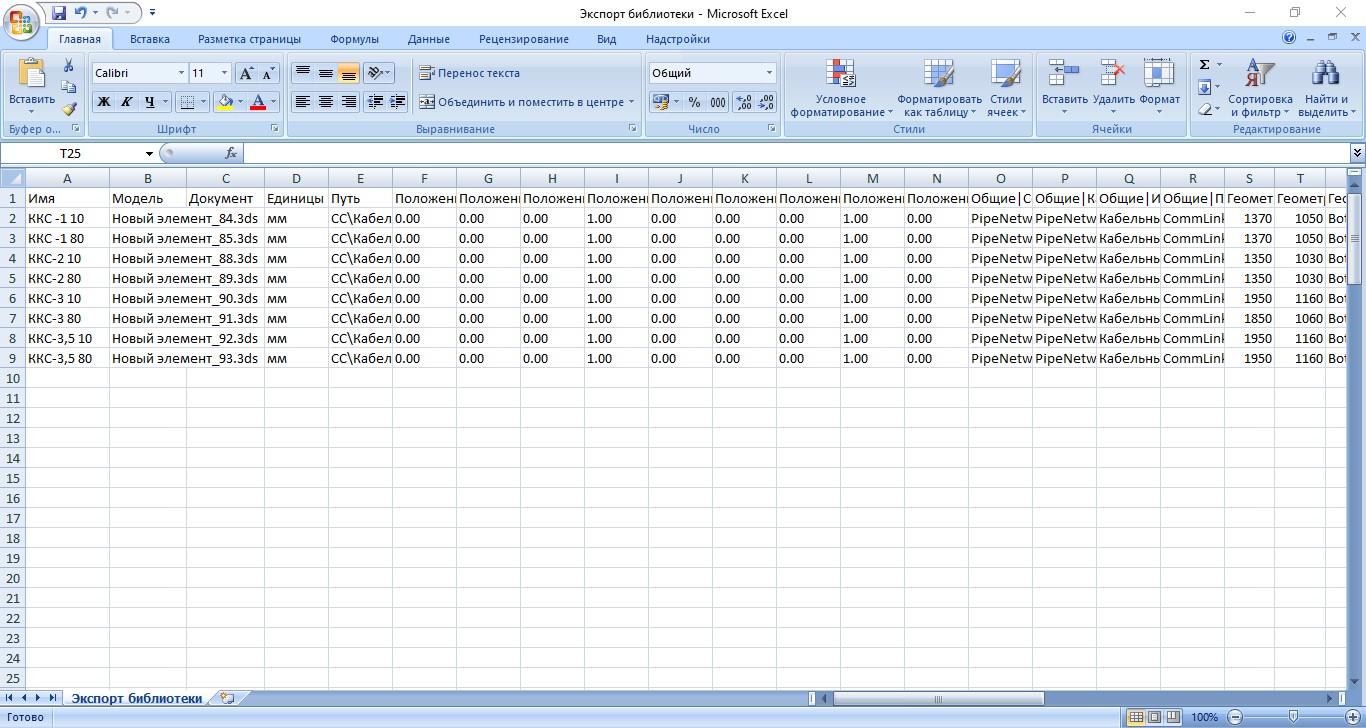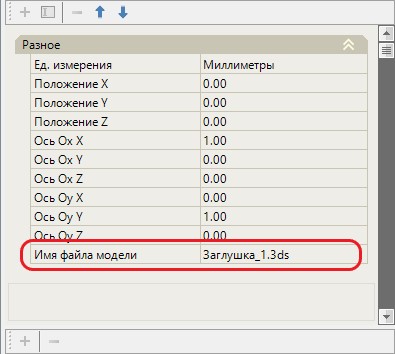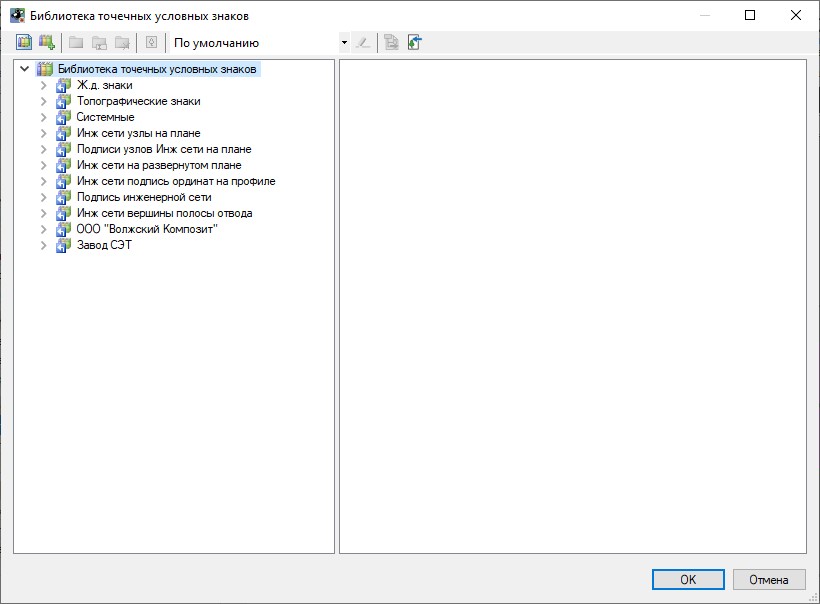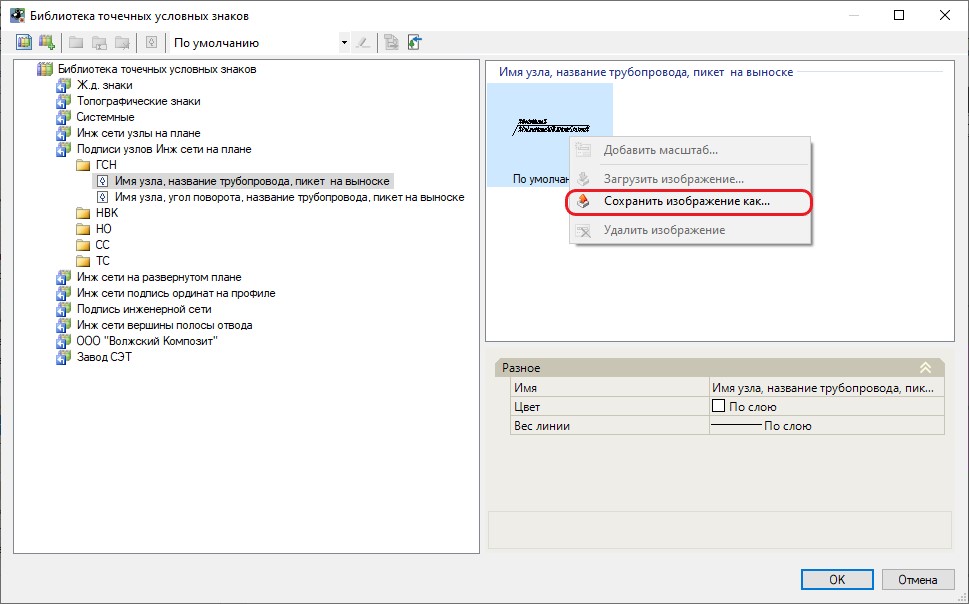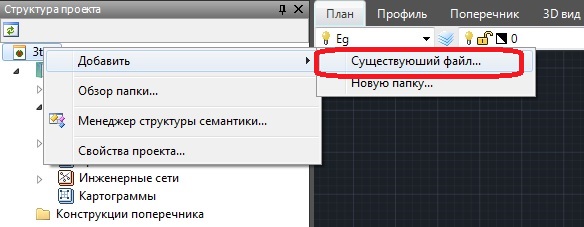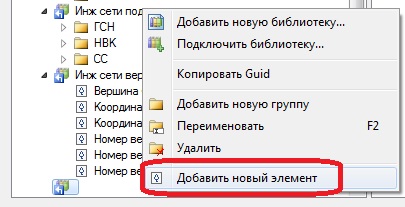Разделы:
Коллективная работа:
Проектирование площадок:
Создание площадных картограмм:
Оценка устойчивости откосов:
Землеотвод:
Ввод водопропускных труб:
Распределение земляных масс:
Лазерное сканирование:
Загрузка интернет карт:
Загрузка кадастровых данных:
Создание чертежей пересекаемых коммуникаций:
Связные документы
Работа с комментариями
Приложение А. Способы подсчета объемов:
Приложение Б. Перечень стандартных кодов и переменных конструкций поперечного профиля автомобильной дороги:
Приложение В. Библиотека семантических объектов:
Приложение Г. Редактирование динамических выходных ведомостей.
Приложение Д. Редактирование динамических выходных чертежей.
Приложение Е. Библиотеки данных.
Приложение Ж. Архивные разделы.
Проектирование площадок (архив)
Дорожная разметка (архив)
Стандартные дорожные знаки (архив)
Дорожные ограждения (архив)
Работа с макетами чертежей (архив)
Работа с макетом чертежа поперечного профиля
Редактирование шаблона макета
Работа в режиме Редактирование макета