Инструменты сайта
Боковая панель
Присоединение примитивов
Для присоединения одного элемента к другому выберите элемент меню: Рисовать – Построения – Присоединить примитив.
Программа позволяет присоединить к элементу следующие примитивы: прямую, арку, прямую или обратную клотоиду, прямую или обратную усеченную клотоиду. Для этого:
1. Левой кнопкой мыши выберите объект, к которому необходимо добавить примитив;
2. При помощи графического курсора и привязок укажите левой кнопкой мыши точку на элементе, к которой необходимо присоединить новый элемент. Если выбранный примитив не был отрезком или полилинией, то появится контекстное меню: ,
,
иначе появится контекстное меню:
 3. Далее выполните одно из указанных действий:
3. Далее выполните одно из указанных действий:
- Выберите пункт Отрезок для присоединения к элементу отрезка. На экране появится отрезок, соединяющий перекрестие курсора с выбранной точкой, и откроется диалоговое окно:
 Далее либо укажите левой кнопкой мыши точку конца отрезка (на этом построение примитива закончится), либо в окне Присоединить отрезок установите галочку в поле Длина и задайте длину отрезка. После чего с помощью мыши укажите направление отрезка на экране и нажмите левую клавишу мыши.
Далее либо укажите левой кнопкой мыши точку конца отрезка (на этом построение примитива закончится), либо в окне Присоединить отрезок установите галочку в поле Длина и задайте длину отрезка. После чего с помощью мыши укажите направление отрезка на экране и нажмите левую клавишу мыши. - Выберите пункт Дуга для присоединения к элементу круговой кривой. При этом на экране появится арка, соединяющая перекрестие курсора с выбранной точкой, и откроется диалоговое окно:
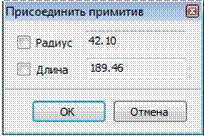 Далее либо укажите левой кнопкой мыши точку конца дуги (на этом построение примитива закончится), либо в окне Присоединить примитив задайте детальные параметры дуги. Установив галочки в поле Радиус и Длина, вы можете задать и зафиксировать соответствующие параметры дуги. Далее с помощью мыши укажите положение дуги на экране и нажмите левую клавишу мыши.
Далее либо укажите левой кнопкой мыши точку конца дуги (на этом построение примитива закончится), либо в окне Присоединить примитив задайте детальные параметры дуги. Установив галочки в поле Радиус и Длина, вы можете задать и зафиксировать соответствующие параметры дуги. Далее с помощью мыши укажите положение дуги на экране и нажмите левую клавишу мыши.
- Для изменения направления присоединяемой дуги нажмите пробел.
- При добавлении дуги к дуге или отрезку программа всегда будет сопрягать элементы в точке их присоединения.
- Выберите пункт Клотоида (∞→R) для присоединения к элементу прямой клотоиды (кривизна меняется от бесконечности до заданного значения). При этом на экране появится клотоида, соединяющая перекрестие курсора с выбранной точкой, и откроется диалоговое окно:
 Далее либо укажите левой кнопкой мыши точку конца клотоиды (на этом построение примитива закончится), либо в окне Присоединить клотоиду задайте детальные параметры клотоиды. Установив галочки в поле Радиус и Длина, вы можете задать и зафиксировать длину клотоиды и радиус в конечной точке. Далее с помощью мыши укажите положение клотоиды на экране и нажмите левую клавишу мыши.
Далее либо укажите левой кнопкой мыши точку конца клотоиды (на этом построение примитива закончится), либо в окне Присоединить клотоиду задайте детальные параметры клотоиды. Установив галочки в поле Радиус и Длина, вы можете задать и зафиксировать длину клотоиды и радиус в конечной точке. Далее с помощью мыши укажите положение клотоиды на экране и нажмите левую клавишу мыши. - Выберите пункт Клотоида (R→∞) для присоединения к элементу обратной клотоиды (кривизна меняется от заданного значения до бесконечности). Откроется диалоговое окно:
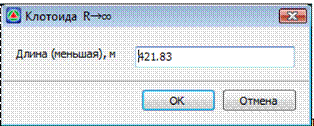
- Выберите пункт Клотоида усеченная (Rб→Rм) для присоединения к элементу.
Введите длину обратной клотоиды и нажмите ОК (значение длины клотоиды должно быть меньше предложенного программой). Далее с помощью мыши укажите положение клотоиды на экране и нажмите левую клавишу мыши.
4. Для завершения команды нажмите правую клавишу мыши или Esc.
Следующий раздел: Построение перпендикуляра/касательной к объекту
