Глава 2. Создание и редактирование поверхности
Боковая панель
Создание структурной линии вдоль заданного направления
Данная функция позволяет автоматически создавать структурную линию, по точкам с определенным семантическим кодом, которые попадают в ширину коридора, откладываемого от заданного направления:
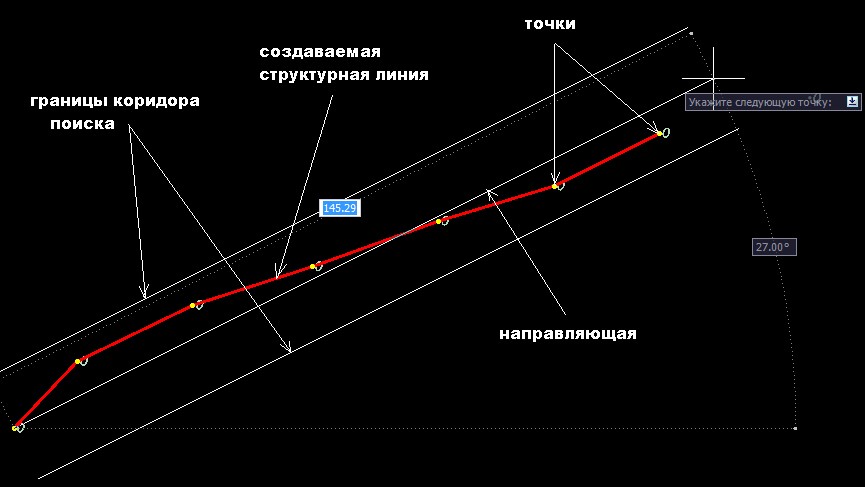 Для этого:
Для этого:
1. Воспользуйтесь элементом меню Поверхность - Структурные линии- Вдоль линии;
2. В поле динамического ввода укажите семантический код точек, по которому будет создаваться структурная линия;
3. Укажите точку начала направления поиска (она не обязательно должна совпадать со съемочной точкой), щелкнув по ней левой кнопкой мыши;
4. Перемещайте курсор вдоль заданного направления, при этом, по точкам, попадающим в коридор выбора, будет динамически создаваться структурная линия. Удерживая Ctrl и одновременно вращая колесо мыши можно регулировать ширину коридора поиска;
5. Последовательно левой кнопкой мыши укажите дополнительные точки, если направляющая изменяет направление. Для выхода из данного режима нажмите правую кнопку мыши, появится следующие контекстное меню: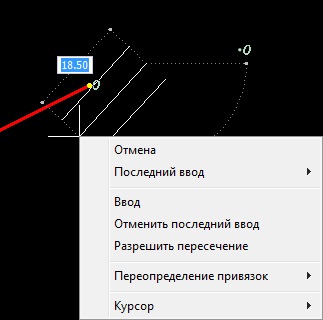
- Выберите пункт меню Отмена для выхода из режима ввода;
- Отменить последний ввод позволяет отменить последний введенный сегмент направляющей линии и продолжить работать в данном режиме;
- Если установлена опция Разрешить пересечение, то вводимая структурная линия может в процессе ее построения пересекать другие имеющиеся структурные линии (см. Рис.1). И наоборот, опция Запретить пересечение накладывает ограничение на ее построение (см. Рис.2). Данная функция может быть удобна для соединения в линию точек с одинаковым кодом, но расположенных по разные стороны от оси или другого разделяющего контура в виде структурной линии:
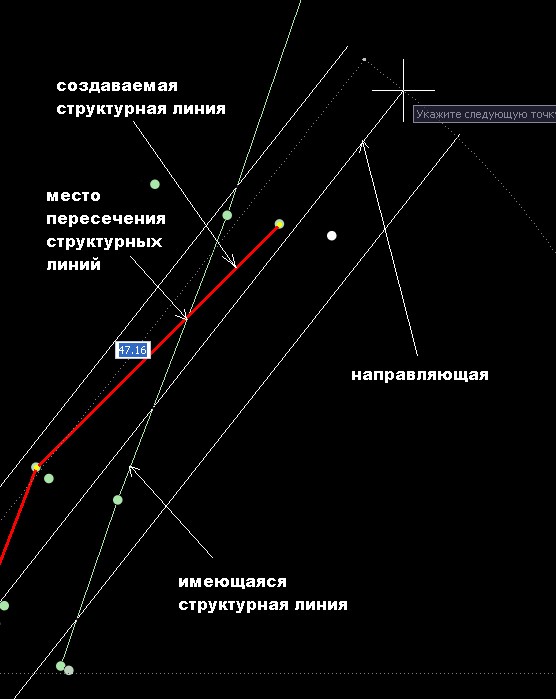
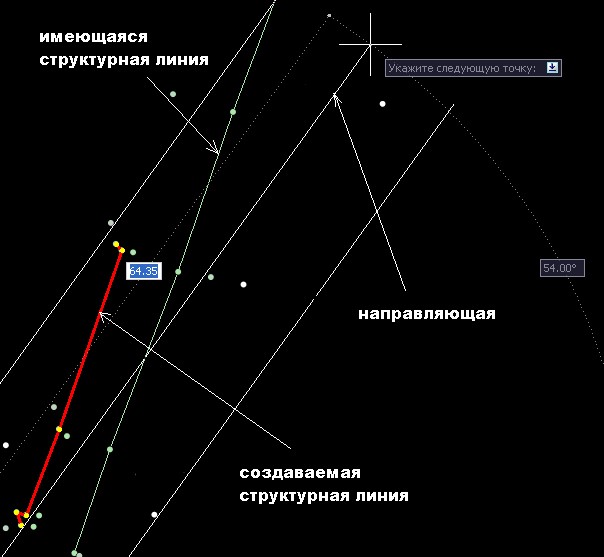
- Выберите пункт Последний ввод, если в процессе ввода направляющей линии необходимо привязаться к какому-либо ранее введенному узлу. Список координат ранее введенных точек появится в выпадающем списке, выберите из него требуемые значения;
- Из выпадающего списка пункта Курсор можно выбрать способ задания координат вводимой точки.
6. Из вышеописанного контекстного меню выберите пункт Ввод. Появится диалоговое окно Свойства структурной линии:
 7. Задайте в данном окне необходимые опции и нажмите Ок.
7. Задайте в данном окне необходимые опции и нажмите Ок.
Следующий раздел: Создание структурной линии по высоте
