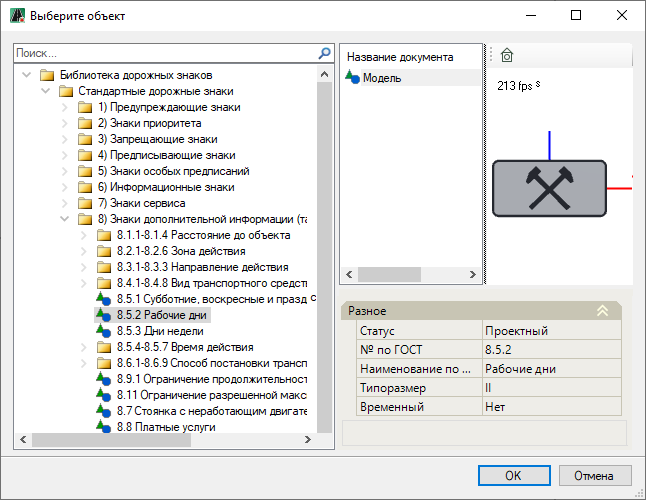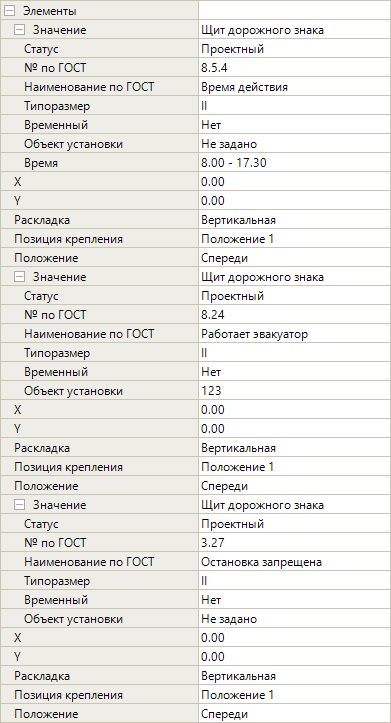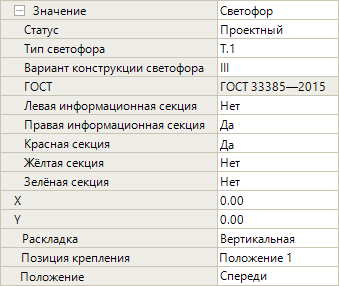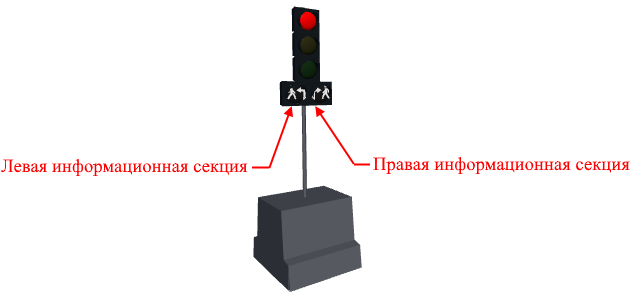Инструменты сайта
Боковая панель
Содержание
Редактирование параметров дорожных знаков/светофоров
Добавлять щиты дорожных знаков, пользовательские элементы (щиты индивидуальных знаков, 3d модели), менять параметры этих элементов можно через окно Свойств выбранного объекта:
Общее
В данном подразделе в поле Слой можно изменить слой дорожного знака/ светофора.
Разное
♦ В полях Положение X/ Положение Y/ Положение Z можно изменить координаты фактической точки вставки стойки со знаком/ светофором. Ее изменение приводит к изменению координат, пикетажного положения и смещения самого объекта. Так же координаты фактической точки могут задаваться графически. Для этого выделите поле с соответствующей координатой (Положение X или Положение Y) и нажмите кнопку  , курсор будет привязан к точке вставки объекта, укажите требуемое положение точки;
, курсор будет привязан к точке вставки объекта, укажите требуемое положение точки;
♦ Масштаб X/ Масштаб Y/ Масштаб Z - в данных полях задаются значения масштабного коэффициента дорожного знака/ светофора. Влияет на его размер по координатным осям X,Y,Z;
♦ В поле Угол поворота можно изменить угол поворота объекта в рабочем поле относительно оси Х. Угол поворота также можно задать визуально, для этого выделите поле и нажмите кнопку  , курсор будет привязан к точке вставки объекта. Определите сторону поворота и нажмите ЛКМ;
, курсор будет привязан к точке вставки объекта. Определите сторону поворота и нажмите ЛКМ;
♦ В поле Отображения на плане имеется возможность выбрать способ отображения объекта в окне План. Отображение может быть представлено в виде условного знака (если выбран параметр 2D) или в виде трехмерной модели (при выборе параметра 3D);
♦ Отображать сечение – данная опция позволяет включать (если выбрано значение Да) и выключать (если выбрано значение Нет) отображение дорожного знака/ светофора на продольном профиле и поперечных сечениях.
Информационная модель
В данной разделе можно настроить параметры каждой составной части дорожного знака/ светофора (стойки, щита, консоли, фундамента и т.д.).
Различные Параметры
♦ 3D модель – в данном поле можно заменить вставленный дорожный знак/ светофор на другую 3D-модель, а так же открыть окно программы Visual Studio Code. Для этого:
1. Чтобы заменить вставленный дорожный знак/ светофор на другую 3D-модель (например, 3D-модель дорожного знака заменить на 3D-модель светофора), выберите поле и нажмите  , откроется окно библиотеки с элементами внутри.
, откроется окно библиотеки с элементами внутри.
- В левой части окна отображаются имеющиеся в программе библиотеки с элементами внутри.
- При выборе элемента, в правой части окна представлены свойства элемента, его 3D вид и окно с сопроводительной документацией к элементу, если таковая имеется.
Выберите необходимый элемент, например, чтобы выбрать 3D-модель светофора, раскройте папки Библиотека конструкций – Обустройство и выберите элемент Светофор со стойкой. Далее нажмите ОК.
2. Чтобы открыть программу VS code (Visual Studio Code), для редактирования имеющихся или создания новых параметрических 3D-моделей, выберите поле и нажмите  , откроется окно программы Visual Studio Code, далее см. описание соответствующего раздела.
, откроется окно программы Visual Studio Code, далее см. описание соответствующего раздела.
 будет отображаться в соответствующем поле, только в том случае, если установлена программа Visual Studio Code.
будет отображаться в соответствующем поле, только в том случае, если установлена программа Visual Studio Code.
♦ Статус – по умолчанию статус объекта назначен как Проектный. При необходимости смените этот параметр из выпадающего списка:
♦ Положение – в данной группе полей отображается фактическое пикетажное положение, расстояние от начала оси, смещение от оси и координаты точки вставки стойки со знаком/ светофором. Для просмотра данных раскройте данное поле, нажав знак  :
:
♦ Положение выноски - в данной группе полей можно изменить смещение условного знака (по осям X,Y) относительно исходной точки вставки дорожного знака/ светофора. Для этого раскройте данное поле, нажав на знак  , при необходимости измените значения в полях:
, при необходимости измените значения в полях:
♦ Функционал программы позволяет добавить к одному объекту несколько однотипных опор. Число опор можно изменить в поле Количество опор, шт, а расстояние между ними задается в поле Расстояние между стойками, см.
Стойка
В этой группе полей представлены параметры стойки дорожного знака/ светофора, набор параметров зависит от выбранного типа стойки. Некоторые параметры стойки будут учтены при формировании ведомости. Так же параметры влияют на отображение стойки в окнах 3D вид и План. Для раскрытия поля нажмите знак  :
:
В программе уже имеется библиотека с элементами стоек, которые имеют свой набор параметров. Чтобы выбрать нужный тип стойки, в поле Стойка нажмите  , в открывшемся окне в папке Библиотека конструкций, затем Элементы конструкций – Стойки выберите нужный тип стойки. Далее нажмите ОК:
, в открывшемся окне в папке Библиотека конструкций, затем Элементы конструкций – Стойки выберите нужный тип стойки. Далее нажмите ОК:
- В поле Статус определите статус стойки;
- В поле Материал отображается наименование материала стойки в зависимости от выбранного типа стойки;
В поле Марка из выпадающего списка можно выбрать марку стойки. Программа предлагает только те варианты, которые соответствуют выбранному типу стойки.
В зависимости от выбранного типа стойки в поле Марка появляется значение Пользовательская. При выборе этого значения некоторые поля (например, Высота, м, Диаметр, м, Толщина, мм и др.) становятся активными, в них можно задать параметры стойки.
При выборе определенных типов стоек, могут появиться дополнительные поля с характеристиками стойки. Например, при выборе стойки типа Опора рамная РМГ, добавятся поля Диаметр трубы опорной стойки, м и Диаметр трубы рамного ригеля, м.
- Группа полей Точки крепления элементов показывает значения точек расстановки элементов на стойке/ консоли. Данные поля носят преимущественно информационный характер.
Фундамент
Данная группа полей содержит параметры фундаментного блока для стойки дорожного знака/ светофора, часть параметров можно изменить. Некоторые параметры фундамента будут учтены при формировании ведомости. Так же параметры влияют на отображение фундамента в окне 3D вид. Раскройте данное поле, нажав на знак  :
:
В поле Фундамент можно заменить 3D-модель фундамента на другую 3D-модель фундамента, для этого выберите поле и нажмите
 , в открывшемся окне выберите элемент из пользовательской библиотеки и нажмите ОК. Подробное описание данного механизма см. в разделе Добавление объекту пользовательской 3D-модели стойки и фундамента.
, в открывшемся окне выберите элемент из пользовательской библиотеки и нажмите ОК. Подробное описание данного механизма см. в разделе Добавление объекту пользовательской 3D-модели стойки и фундамента.
- В поле Статус выберите статус фундамента в проекте;
При выборе в поле Тип значение Типовой, в выпадающем списке в поле Марка для выбора будет доступен список типовых фундаментных блоков - Ф1, Ф2, Ф3. В полях ниже будут отображаться параметры выбранного фундамента.
При выборе типа Бесфундаментный стойка будет установлена без использования фундамента.
При выборе типа фундамента Монолитный появится поле Тип фундамента, где можно выбрать Прямоугольный или Круглый тип блока. В соответствии с выбранным типом будут доступны поля, в которых можно задать размеры блока (например, при выборе круглого блока, будут доступны поля Высота, мм и Радиус, мм).
Объем прямоугольного блока рассчитывается по формуле:

a – высота, м;
b – длина, м;
c – ширина, м.
Объем круглого блока рассчитывается по формуле:

S – площадь основания блока;
h – высота, м.
Масса блока рассчитывается по формуле:

 - объем бетона, м3;
- объем бетона, м3;
 - средняя плотность — 2400 кг/м3.
- средняя плотность — 2400 кг/м3.
Элементы
В данном разделе производится добавление, удаление и изменение параметров уже добавленных объектов. Например, в данном разделе можно добавить щит дорожного знака\светофора, изменить типоразмер, поменять текстовую подпись знака и т.д. Задаваемые параметры могут быть учтены в выходной документации, окне План и 3D вида и в Информационной модели.
Добавление нового объекта на стойку
Выберите поле Элементы, нажмите кнопку  , откроется окно с таблицей, в которой будут отображаться ранее добавленные объекты:
, откроется окно с таблицей, в которой будут отображаться ранее добавленные объекты:
Нажмите кнопку  (или нажмите на пустую строку таблицы двойным кликом ЛКМ), откроется окно Библиотеки.
(или нажмите на пустую строку таблицы двойным кликом ЛКМ), откроется окно Библиотеки.
В левой части окна раскройте папку Библиотека дорожных знаков, затем раскройте Стандартные дорожные знаки. Отобразятся папки с разными типами дорожных знаков. Выберите нужный тип, например, Предписывающие знаки. Далее раскройте выбранную папку и найдите элемент из списка, например щит 4.1.2 «Движение направо». Так же для поиска элемента можно воспользоваться строкой поиска в верхней части данного окна:
Выберите необходимый объект в окне Библиотеки и нажмите ОК
В результате в таблице Элементы добавится новая строка, нажмите ОК, и в результате на стойку будет добавлен выбранный элемент.
Выделите дорожный знак/ светофор, нажмите ПКМ, из появившегося контекстного меню выберите Добавить элемент→Элементы:
Далее, в открывшемся окне Библиотеки выберите необходимый элемент и нажмите ОК, в результате на стойку будет добавлен выбранный элемент.
Удаление объектов и редактирование параметров
Для примера рассмотрим настройку параметров элементов следующей конструкции дорожного знака:
Параметры данной конструкции в окне Свойства будут такими:
Чтобы раскрыть данное поле необходимо нажать знак 
Перечень элементов (щитов) расположенных на стойке приведен в специальной таблице. Чтобы ее открыть выберите поле Элементы и нажмите кнопку  , откроется окно с таблицей:
, откроется окно с таблицей:
В данной таблице можно управлять элементами на стойке. Чтобы менять положение элементов на стойке относительно друг друга, воспользуйтесь кнопками  . Чтобы добавить новый элемент на стойку нажмите кнопку
. Чтобы добавить новый элемент на стойку нажмите кнопку  (или нажмите на пустую строку таблицы), откроется окно библиотеки, в котором выберите нужный элемент и нажмите ОК. Для удаления элемента со стойки выделите необходимую строку и нажмите кнопку
(или нажмите на пустую строку таблицы), откроется окно библиотеки, в котором выберите нужный элемент и нажмите ОК. Для удаления элемента со стойки выделите необходимую строку и нажмите кнопку  .
.
Так же таблица содержит общие свойства элементов, которые можно изменить:
В столбце Статус из выпадающего списка можно изменить параметр элемента. Он учитывается при формировании выходных ведомостей;
- В столбцах № по ГОСТ и Наименование по ГОСТ прописывается наименование и номер щита по ГОСТ;
В столбце Типоразмер из выпадающего списка можно выбрать необходимый типоразмер знака по изготовлению. Данный параметр влияет на размер изображения знака в окнах План и 3D вид, а также учитывается при формировании выходных ведомостей;
В столбце Временный отображен признак дорожного знака. Данный параметр учитывается при формировании выходных ведомостей;
Объект установки – в этом столбце можно внести наименование объекта, на который будет установлен элемент. Например, для щита дорожного знака можно ввести шумозащитный экран в качестве объекта установки. Введенные данные будут учтены при создании ведомости;
В столбцах X и Y настраивается положение элемента относительно стойки (или консоли) по оси X и Y. Для этого введите значение в ячейке, элемент сдвинется на заданное расстояние. Смещение элемента можно увидеть в окне 3D вид;
Раскладка – в данном столбце из списка можно выбрать конфигурацию расположения элементов на стойке/ консоли.
Если у двух и более элементов выбрана раскладка Горизонтальная (например, у щитов 2.4 «Уступите дорогу» и 3.11 «Ограничение массы»), в то время как у других щитов используется Вертикальная раскладка (например, у щита 5.7.1 «Выезд на дорогу с односторонним движением»), то конструкция в окнах План и 3D вид будет иметь следующий вид:
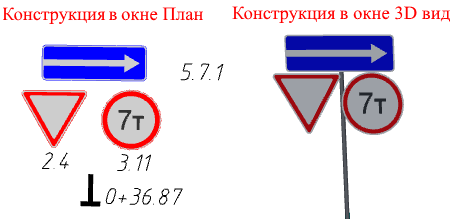
Позиция крепления – в данном столбце из списка можно выбрать вариант размещения элемента на стойке. Позиции крепления предназначены для стоек, у которых имеются различные варианты размещения элементов на них, например, для стоек типа ОМГФ, ОСДГ, РМГ и других. Для стоек типа СКМ, СКА и т.д. все позиции находятся в одном месте. Ниже на рисунке схематично показаны различные варианты расположения элемента на стойке типа ОМГФ:
Элементы могут быть размещены на разных сторонах стойки. В столбце Положение из списка можно определить сторону расположения элемента на стойке.
При выборе значения Спереди элементы будут размещены на лицевой стороне стойки. Ниже в окне План представлен пример схематического изображения дорожного знака 3.27 «Остановка запрещена», к которому были добавлены щиты 8.24 «Работает эвакуатор» и 8.5.4 «Время действия» на передней стороне стойки:
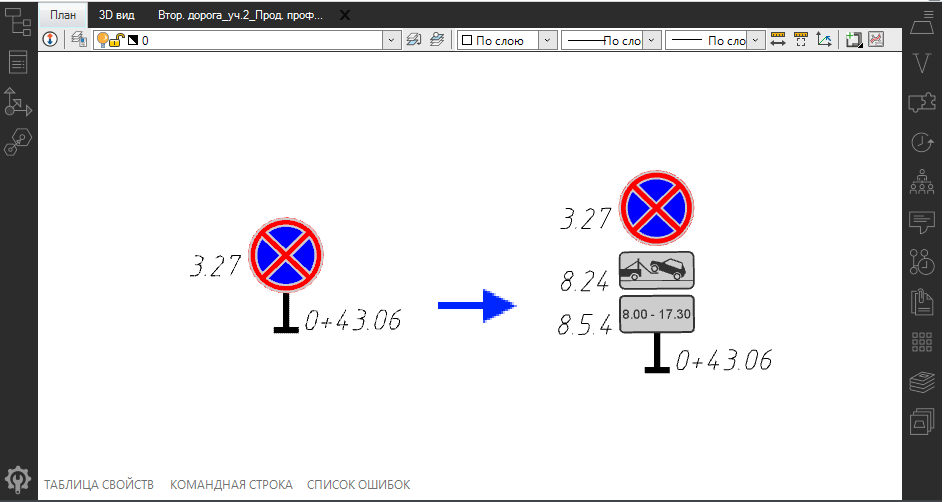
При выборе значения Сзади элементы будут размещены на обратной стороне стойки, предназначенной для встречного направления. Ниже в окне План представлен пример схематического изображения дорожного знака 5.19.1 «Пешеходный переход», к которому был добавлен щит 5.19.2 «Пешеходный переход» на обратной стороне стойки:
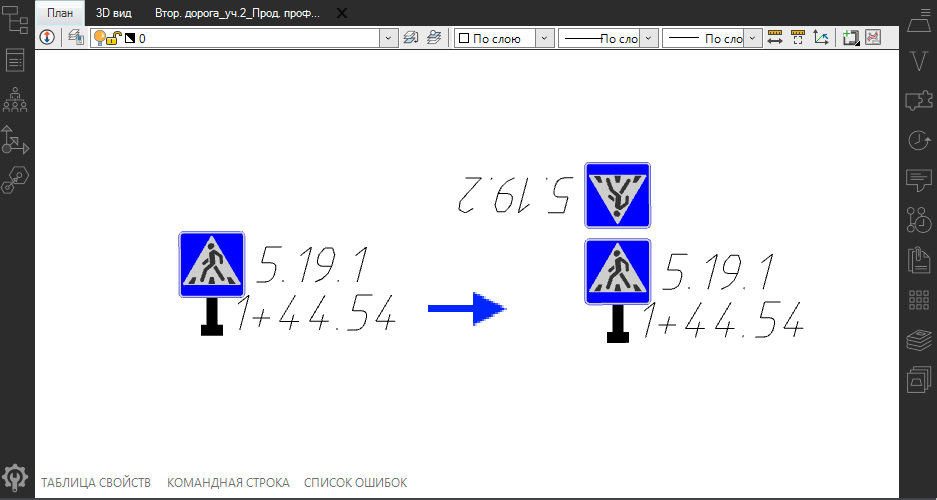
При выборе значения Слева или Справа элемент будет расположен соответственно на левой или правой стороне стойки относительно лицевой стороны знака. На схематическом рисунке ниже в окне План показан пример расположения на стойке дорожного знака 5.19.1 «Пешеходный переход» и пешеходного светофора «П.1», добавленного в одном случае с левой, а в другом - с правой стороны стойки:
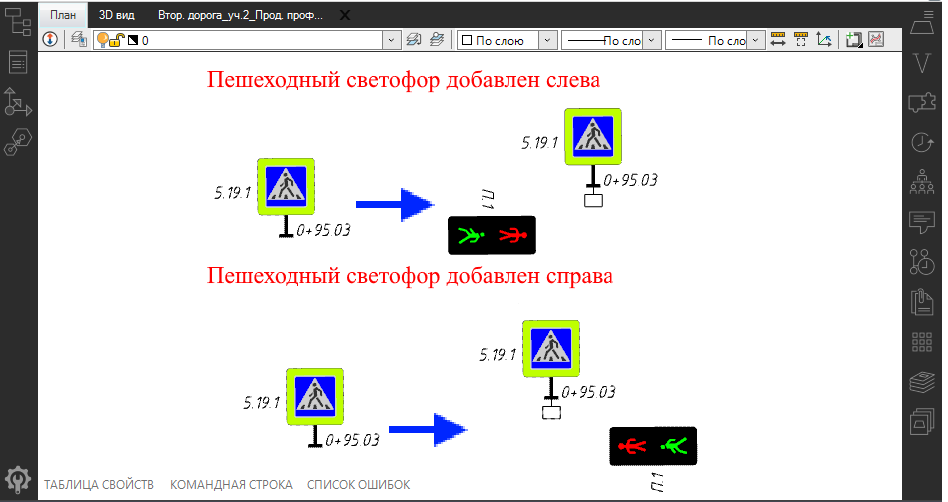
Кроме того настроить параметры каждого элемента можно в поле Значение. Чтобы раскрыть это поле для каждого элемента нажмите знак  , после чего группа полей будет раскрыта и будет иметь вид:
, после чего группа полей будет раскрыта и будет иметь вид:
Поля Статус, № по ГОСТ, Наименование по ГОСТ, Типоразмер, Временный, Объект установки, X и Y, Раскладка, Позиция крепления, Положение идентичны столбцам с таким же наименованием в таблице с перечнем элементов (см. описание выше).
Если на стойку добавлен щит дорожного знака, содержащий текстовое значение (например, в данном случае это знак 8.5.4 «Время действия»), то в свойствах будет добавлено дополнительное поле (поле Время), в котором можно изменить этот текст (в данном примере текст 8.00-17.30). Наименование поля зависит от выбранного типа дорожного знака:
В случае если на стойку добавлен светофор, то ниже приведены его параметры.
В данном примере описаны отличительные настройки добавленного светофора на стойку. Описание идентичных настроек приведено выше, в описании детальной настройки параметров элементов на стойке.
- Тип светофора - данное поле содержит список различных видов светофора, доступных для выбора;
- Вариант конструкции светофора можно выбрать в соответствующем поле;
Левая информационная секция/ Правая информационная секция - если выбрать значение Да в этих полях, то под основными секциями светофора будут добавлены информационные световые секции слева/ справа, ниже приведен пример светофора с добавленными секциями слева и справа в окне 3D вид:
- Чтобы установить цвет необходимой секции выберите значение Да в полях Красная секция/ Желтая секция/ Зеленая секция.
Следующий раздел: Замена стандартной стойки и фундамента на пользовательскую 3D-модель

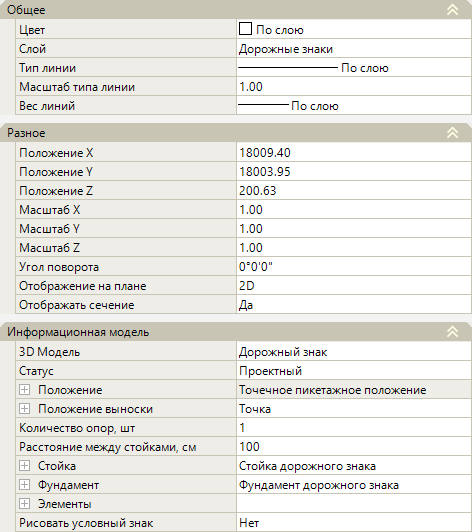
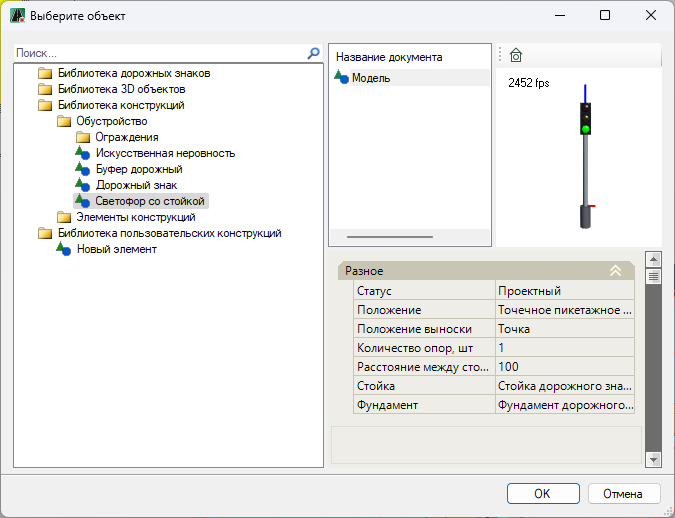
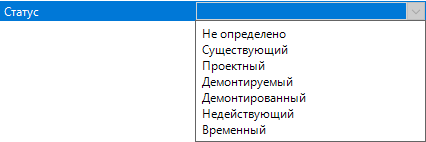
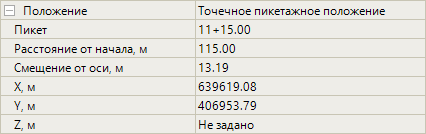

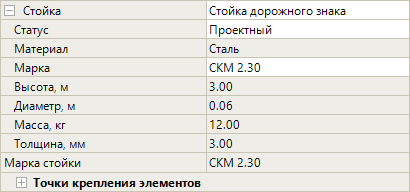
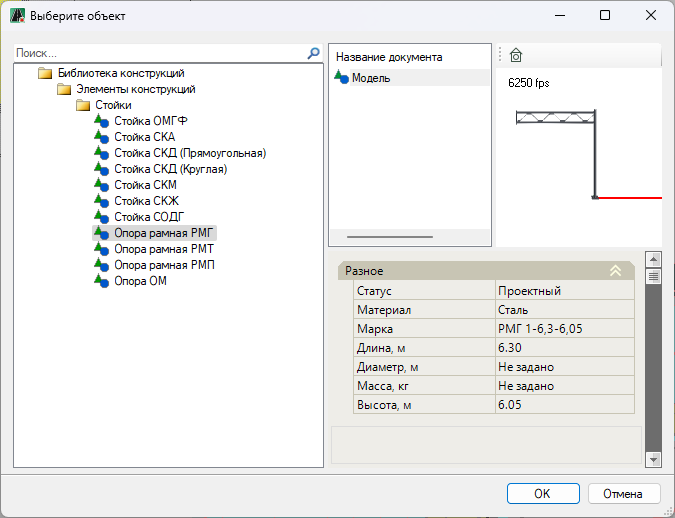
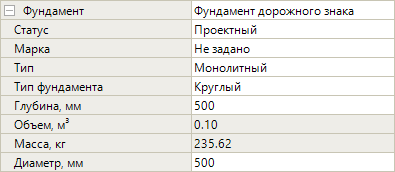
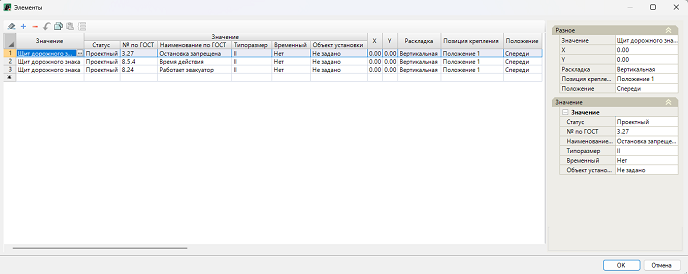
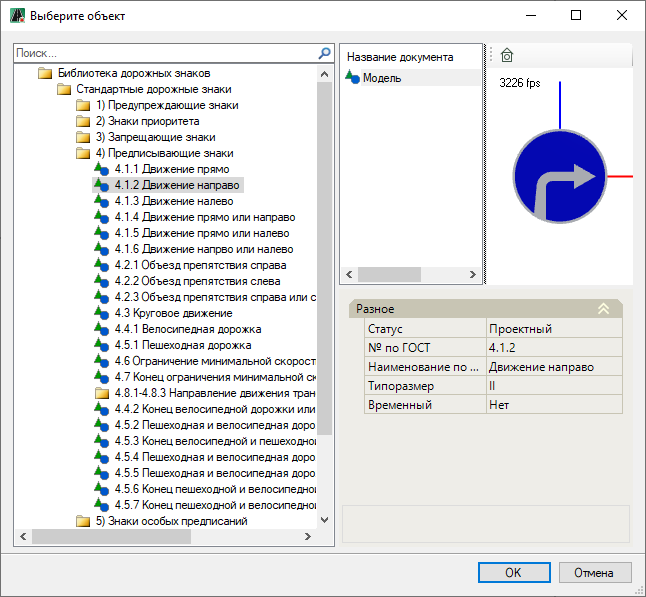
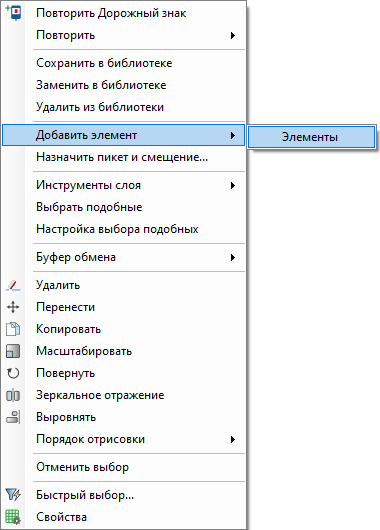
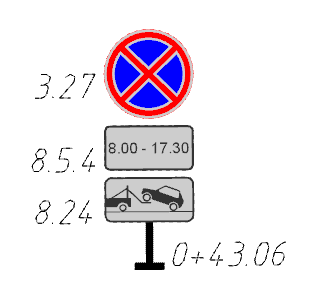
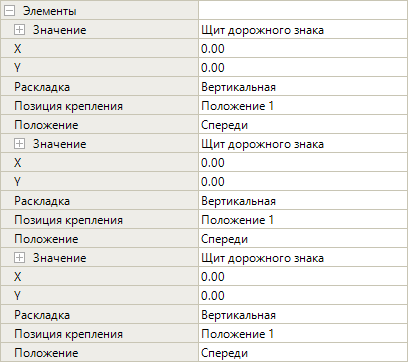
 , откроется окно библиотеки с элементами внутри
, откроется окно библиотеки с элементами внутри